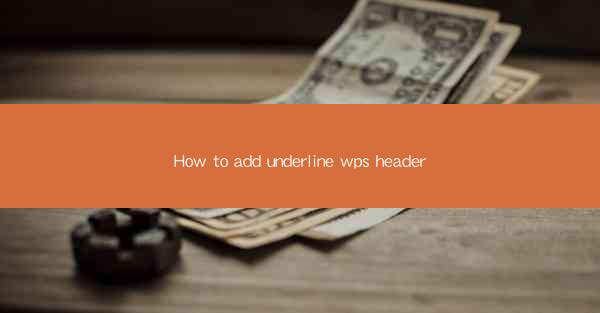
Unlock the Secrets of Underlining in WPS Headers: A Journey into Typography's Hidden Realm
In the vast landscape of document creation, the header is often a forgotten corner, a place where the undercurrents of design meet the practicality of content. But what if we told you that adding an underline to your WPS header could be the key to unlocking a new dimension of visual appeal and readability? Prepare to dive into the world of typography and discover how to add underline to WPS headers like a seasoned designer.
The Art of the Underline: A Brief History Lesson
Long before digital word processors, the underline was a staple in the typographer's toolkit. It served as a visual cue, emphasizing words or phrases, and providing a sense of continuity in the text. In the digital age, the underline remains a powerful tool, especially in headers, where it can elevate the design and improve the user experience. Let's unravel the mystery of how to add this timeless touch to your WPS headers.
Step-by-Step Guide: Underlining Your WPS Header
Now that we've set the stage, it's time to roll up our sleeves and get to work. Follow these simple steps to add an underline to your WPS header, transforming your document from mundane to magnificent.
1. Open Your Document
First things first, open your WPS document. Whether you're starting from scratch or editing an existing header, this is where your journey begins.
2. Navigate to the Header Section
Locate the header section of your document. In WPS, you can usually find this by clicking on the Insert tab and then selecting Header.\
3. Choose Your Header Style
WPS offers a variety of header styles to choose from. Select the one that best fits your document's aesthetic and content needs.
4. Select the Text
With your header style in place, click inside the header area and select the text you want to underline. This could be a single word, a phrase, or the entire header.
5. Access the Font Settings
Once your text is selected, look for the Font or Formatting options in the toolbar. This is where the magic happens.
6. Apply the Underline
In the font settings, you'll find an option to apply an underline. Click on it, and voilà! Your text will now have an underline, giving it a polished and professional look.
7. Customize Your Underline
If you want to go beyond the standard underline, WPS allows for customization. You can choose from different line styles, colors, and thicknesses to match your document's theme.
Why Underline Your WPS Header?
Now that you know how to add an underline to your WPS header, you might be wondering why you should. Here are a few compelling reasons:
- Visual Hierarchy: Underlining can help draw attention to key information, creating a clear visual hierarchy within your document.
- Emphasis: It's a subtle way to emphasize important words or phrases without overwhelming the reader.
- Consistency: A consistent use of underlines throughout your document can enhance readability and maintain a professional appearance.
Advanced Techniques: Beyond the Basics
For those who are truly passionate about typography and design, there are advanced techniques to explore. Here are a few:
- Conditional Underlining: Use conditional formatting to automatically underline text based on specific criteria.
- Custom Styles: Create custom styles in WPS that include underlines, making it easy to apply them across your document.
- Creative Underlines: Experiment with different line styles, colors, and even images to create unique and eye-catching headers.
Conclusion: The Power of the Underlined Header
In the grand tapestry of document design, the underlined header is a thread that can weave a narrative of sophistication and clarity. By following the steps outlined in this guide, you can elevate your WPS documents to new heights of visual appeal. So, don't let your headers go unnoticed—add an underline and watch as your documents come to life with a touch of typography's hidden realm.











