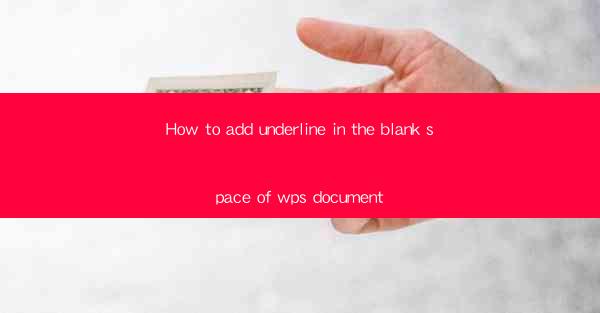
Introduction to Underlining Text in WPS Documents
Adding emphasis to text is a common feature in word processing documents, and WPS, being a popular alternative to Microsoft Word, offers various ways to underline text. In this guide, we will explore how to add underline to blank spaces within a WPS document, ensuring that your text stands out and is visually appealing.
Understanding the Purpose of Underlining Text
Before diving into the steps, it's important to understand why you might want to underline text. Underlining is often used to highlight important information, create a visual separation between different sections of text, or to mimic the appearance of a printed underline. In WPS, this feature can be applied to any text, including blank spaces.
Accessing the Underline Feature
To begin, open your WPS document and navigate to the text you wish to underline. The underline feature is typically found in the text formatting toolbar, which is accessible through the ribbon at the top of the screen. If you can't see the toolbar, you can enable it by clicking on the View tab and then checking the Ribbon option.
Adding Underline to Existing Text
If you want to underline existing text, simply select the text you want to emphasize. Then, click on the Underline button in the text formatting toolbar. This button is usually represented by a line with a dot underneath it. Once clicked, the text will be underlined.
Underlining Text in Blank Spaces
While it's common to underline text within the content of a document, underlining blank spaces is less typical but can be done. To do this, first, ensure that the cursor is placed within the blank space where you want the underline to appear. Then, follow the same steps as above to select the text and apply the underline.
Customizing the Underline Style
WPS offers various underline styles, including solid, dashed, and double lines. To customize the underline style, click on the Underline button and choose the desired style from the dropdown menu. You can also adjust the thickness of the underline by selecting the Font tab in the ribbon and using the Underline style dropdown menu.
Removing Underline from Text
If you need to remove the underline from text, simply select the underlined text and click on the Underline button again. This will remove the underline and revert the text to its original formatting.
Using Underline for Formatting Purposes
While underlining is often used for emphasis, it can also be used for formatting purposes. For example, underlining can be used to create a visual cue for readers to skip over certain sections of text. In such cases, it's important to use the underline sparingly to avoid overwhelming the reader.
Conclusion
Adding underline to text in a WPS document is a straightforward process that can enhance the readability and visual appeal of your document. Whether you're underlining existing text or blank spaces, the steps outlined in this guide should help you achieve the desired effect. Remember to use underlines judiciously to maintain a clean and professional look in your documents.











