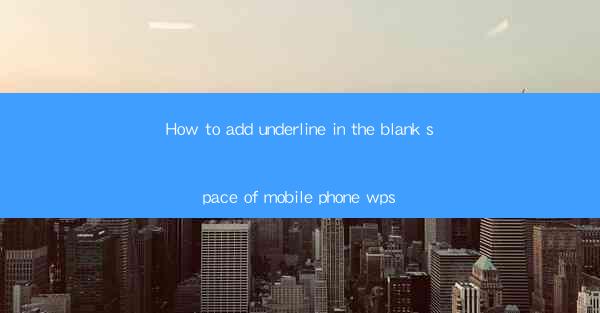
Introduction to Underlining Text in WPS Mobile
Adding an underline to text in a WPS Mobile document is a simple task that can enhance readability and emphasize certain points. Whether you're working on a report, a presentation, or a simple note, underlining can be a useful formatting tool. In this guide, we'll walk you through the steps to add an underline to text in the blank space of your WPS Mobile document.
Open Your WPS Mobile Document
The first step is to open the WPS Mobile application on your smartphone or tablet. If you haven't already installed it, you can download it from the Google Play Store for Android devices or the Apple App Store for iOS devices. Once installed, launch the app and open the document where you want to add the underline.
Locate the Text You Want to Underline
Navigate to the section of the document where you want to add the underline. It's important to select the exact text you wish to underline. You can do this by tapping and holding on the text, which will bring up a selection handle. Drag the handles to select the entire word, sentence, or paragraph you want to format.
Access the Formatting Options
With the text selected, look for the formatting options. In the WPS Mobile app, these are typically represented by a set of icons at the top of the screen. Tap on the icon that looks like a stylus or a pen, which is usually the one for formatting text.
Choose the Underline Option
Within the formatting options, you should see a variety of text styles, including bold, italic, and underline. Tap on the underline option, which is usually represented by a line or a wavy line. This action will apply the underline to the selected text.
Adjust the Underline Style (Optional)
If you want to customize the appearance of the underline, you can do so by tapping on the underline option again. This will open a menu where you can choose from different underline styles, such as solid, dashed, or double. You can also adjust the thickness of the underline if needed.
Review and Save Your Changes
After adding the underline, take a moment to review the text to ensure it looks as intended. If everything is correct, you can save your document. In WPS Mobile, you can save your changes by tapping on the save icon, which is usually represented by a disk or a floppy disk.
Additional Tips and Tricks
- If you want to remove the underline from text, simply select the text and tap on the underline option again to deselect it.
- You can also use the formatting options to change the font size, color, and style of the underlined text to match your document's overall design.
- If you're working on a collaborative document, make sure to save your changes regularly to avoid losing any formatting or content changes.
By following these steps, you should be able to add an underline to text in the blank space of your WPS Mobile document with ease. Remember that formatting can greatly enhance the readability and impact of your written work, so don't hesitate to experiment with different styles to find what works best for your needs.











