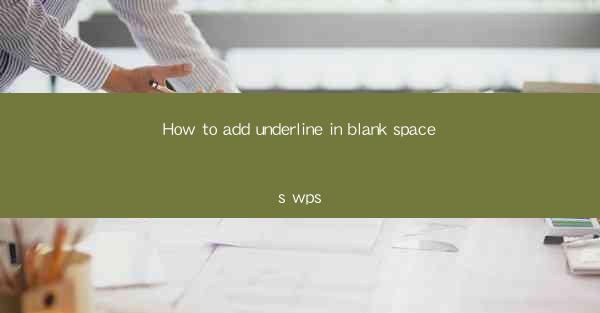
Introduction to Underlining in WPS
Adding underlines to text in WPS, a popular office suite, can enhance readability and emphasize certain words or phrases. This guide will walk you through the process of adding underlines to blank spaces in WPS documents.
Understanding the Purpose of Underlining
Before diving into the technical aspects, it's important to understand why you might want to add underlines to blank spaces. Underlining can be used to highlight missing text, indicate placeholders, or simply for stylistic purposes. It's a visual cue that can help readers quickly identify important information.
Accessing the WPS Text Editor
To begin, you'll need to open the WPS Text Editor. If you haven't already installed WPS, you can download it from the official website. Once installed, launch the application and create a new document or open an existing one where you want to add underlines.
Adding Underlines to Text
To add underlines to text, follow these steps:
1. Select the text you want to underline. This can be done by clicking and dragging the cursor over the text or by clicking at the beginning of the text and then pressing the Shift key while clicking at the end of the text.
2. Once the text is selected, click on the Home tab in the ribbon at the top of the screen.
3. Look for the Font group and click on the Underline button. This button typically has a line and a dot underneath it.
Customizing the Underline Style
WPS offers various underline styles, including solid, dashed, and double lines. To customize the underline style:
1. After clicking the Underline button, a dropdown menu will appear.
2. Select the desired underline style from the menu. You can also choose None to remove the underline.
Adding Underlines to Blank Spaces
To add underlines to blank spaces, you'll need to create placeholders. Here's how to do it:
1. Place the cursor where you want the blank space to be.
2. Press the Ctrl and Shift keys simultaneously, then press the 8 key. This will insert a non-breaking space.
3. Select the non-breaking space and follow the steps outlined in the previous section to add an underline.
Adjusting the Underline Width
The default width of the underline may not be suitable for your document. To adjust the width:
1. After adding the underline, right-click on the text.
2. Select Font from the context menu.
3. In the Font dialog box, go to the Text Effects tab.
4. Under the Underline section, you can adjust the width of the underline using the slider or by entering a specific value.
Removing Underlines
If you need to remove underlines from text, simply select the text and click the Underline button again. This will remove the underline and revert the text to its original style.
Conclusion
Adding underlines to blank spaces in WPS is a straightforward process that can enhance the readability and visual appeal of your documents. By following the steps outlined in this guide, you can easily add, customize, and remove underlines to suit your needs.











