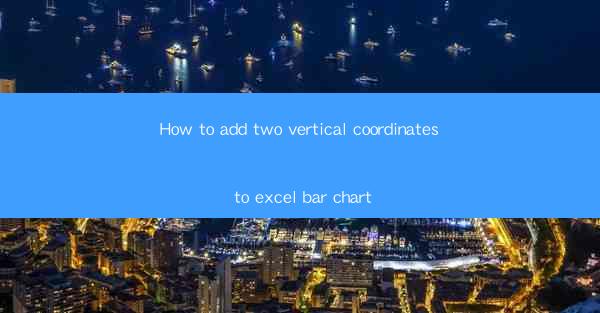
Title: Master the Art of Adding Two Vertical Coordinates to Excel Bar Charts: A Comprehensive Guide
Introduction:
Are you tired of staring at your Excel bar chart, wishing you could add two vertical coordinates to make it more informative? Look no further! In this comprehensive guide, we will delve into the ins and outs of adding two vertical coordinates to your Excel bar chart. Whether you are a beginner or an experienced user, this article will provide you with the knowledge and skills to elevate your data visualization game. Get ready to transform your charts into powerful tools for analysis and communication!
Understanding the Basics of Excel Bar Charts
Before we dive into adding two vertical coordinates, it's essential to have a solid understanding of Excel bar charts. A bar chart is a graphical representation of data using rectangular bars, where the length of each bar is proportional to the value it represents. By default, Excel bar charts display a single vertical axis, which measures the values on the y-axis.
Step-by-Step Guide to Adding Two Vertical Coordinates
Now that we have a grasp of the basics, let's explore the step-by-step process of adding two vertical coordinates to your Excel bar chart.
1. Select your data range and insert a bar chart.
2. Right-click on the y-axis and choose Format Axis.\
3. In the Format Axis pane, navigate to the Axis Options tab.
4. Under Axis Options, click on Axis Position.\
5. Select On Top to bring the secondary axis to the front.
6. Click on the secondary axis and repeat steps 2-4 to customize its properties.
7. Adjust the scale and tick marks for both axes to ensure clarity and readability.
Customizing the Appearance of Your Chart
Once you have added two vertical coordinates, it's time to make your chart visually appealing. Here are some tips to enhance the appearance of your Excel bar chart:
1. Apply a consistent color scheme to maintain a professional look.
2. Use data labels to display specific values on the bars.
3. Add a title and axis labels to provide context and clarity.
4. Consider using a gridline to make it easier to read the values.
Utilizing the Secondary Axis for Comparative Analysis
One of the primary benefits of adding a secondary axis is the ability to compare two different sets of data on the same chart. Here's how you can leverage this feature:
1. Identify the two data sets you want to compare.
2. Add the secondary axis to the chart as described earlier.
3. Plot the second data set on the secondary axis.
4. Adjust the scale and formatting to ensure both data sets are easily distinguishable.
Creating a Combination Chart for Enhanced Visualization
Combining a bar chart with another chart type, such as a line chart, can provide a more comprehensive view of your data. Here's how to create a combination chart with two vertical coordinates:
1. Insert a bar chart and add the secondary axis as described earlier.
2. Select the data range for the second chart type (e.g., line chart).
3. Insert the second chart type on the same axis or a separate axis.
4. Customize the appearance of both charts to ensure they complement each other.
Best Practices for Effective Data Visualization
To create an impactful Excel bar chart with two vertical coordinates, keep these best practices in mind:
1. Keep the chart simple and focused on the main message.
2. Use appropriate colors and fonts to enhance readability.
3. Limit the number of data series to avoid clutter.
4. Provide clear and concise axis labels and titles.
Conclusion:
Adding two vertical coordinates to your Excel bar chart can significantly enhance the clarity and effectiveness of your data visualization. By following this comprehensive guide, you will be well-equipped to create informative and visually appealing charts that communicate your data effectively. So, go ahead and transform your Excel bar charts into powerful tools for analysis and communication!











