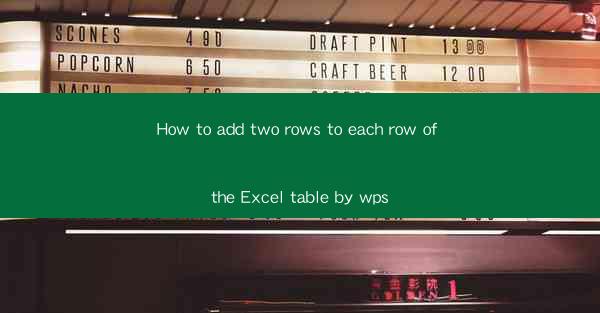
How to Add Two Rows to Each Row of an Excel Table in WPS: A Comprehensive Guide
Are you struggling to expand your Excel table in WPS without losing your data? Do you want to add two rows to each row of your table without manually inserting them? If yes, then you've come to the right place! In this comprehensive guide, we will walk you through the simple and efficient process of adding two rows to each row of your Excel table in WPS. Say goodbye to the hassle of manual row insertion and hello to a more organized and efficient workflow.
Table of Contents
1. Introduction to Adding Rows in WPS Excel
2. Understanding the WPS Excel Interface
3. Selecting the Rows You Want to Expand
4. Adding Two Rows to Each Row
5. Adjusting Column Widths and Formatting
6. Saving Your Changes and Exiting the Process
Introduction to Adding Rows in WPS Excel
Adding rows to an Excel table in WPS can be a game-changer for your data management. Whether you're working on a financial report, a project plan, or any other type of data table, having the ability to expand your rows efficiently can save you time and effort. In this guide, we'll cover everything you need to know to add two rows to each row of your Excel table in WPS.
Understanding the WPS Excel Interface
Before we dive into the process of adding rows, it's important to familiarize yourself with the WPS Excel interface. WPS Excel is designed to be user-friendly, but it's always good to have a basic understanding of its layout. The interface consists of a menu bar, a ribbon, a formula bar, and a worksheet area. The worksheet area is where you'll be working on your table.
Selecting the Rows You Want to Expand
To add two rows to each row of your Excel table, you first need to select the rows you want to expand. Click on the first row of the range you want to expand, then hold down the Shift key and click on the last row of the range. This will highlight the entire range of rows you want to modify.
Adding Two Rows to Each Row
Now that you've selected the rows, it's time to add two rows to each row. To do this, right-click on the selected rows and choose Insert from the context menu. A dialog box will appear, allowing you to specify the number of rows you want to insert. Enter 2 in the Rows field and click OK. WPS Excel will automatically add two rows to each row of the selected range.
Adjusting Column Widths and Formatting
After adding the rows, you may notice that the column widths and formatting have been adjusted. This is because WPS Excel tries to maintain the overall structure of your table. If you need to adjust the column widths or formatting, simply click on the column header and drag the separator to the desired width. You can also use the formatting options in the ribbon to customize the appearance of your table.
Saving Your Changes and Exiting the Process
Once you're satisfied with the changes you've made, it's important to save your work. Click on the Save button in the ribbon or press Ctrl + S to save your Excel file. You can now exit the process and continue working on your table or any other task.
Conclusion
Adding two rows to each row of your Excel table in WPS is a simple and efficient process that can greatly improve your data management. By following the steps outlined in this guide, you'll be able to expand your table without losing any data or disrupting your workflow. Say goodbye to the hassle of manual row insertion and hello to a more organized and efficient Excel experience.











