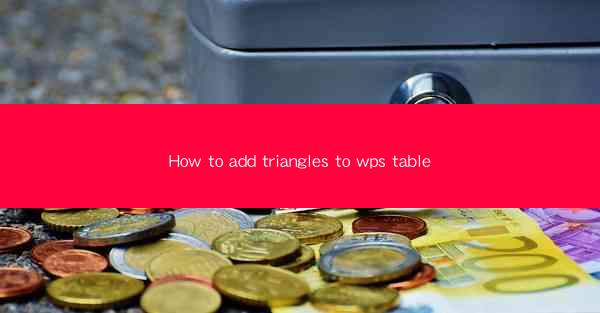
Introduction to Adding Triangles to WPS Table
Adding triangles to a WPS Table can enhance the visual appeal of your documents and make them more informative. WPS Table, like Microsoft Word's table feature, allows users to insert various shapes, including triangles, to create custom diagrams or highlight specific data points. In this guide, we will walk you through the steps to add triangles to your WPS Table.
Understanding the Triangle Shape Tool
Before we dive into the steps, it's important to understand that WPS Table provides a selection of basic shapes that can be inserted into a table cell. Triangles are one of these shapes, and they can be used in a variety of ways. The Triangle shape tool is part of the Insert tab in the WPS Table toolbar.
Steps to Add a Triangle to a WPS Table
Here's how to add a triangle to a cell in your WPS Table:
1. Open Your Document: Launch WPS Table and open the document where you want to insert the triangle.
2. Select the Cell: Navigate to the cell where you want to place the triangle. You can do this by clicking on the cell or by using the arrow keys to move to the desired location.
3. Access the Shape Tool: Click on the Insert tab in the toolbar at the top of the screen. Then, click on the Shape button, which will open a dropdown menu with various shape options.
4. Choose the Triangle: In the dropdown menu, scroll through the shapes until you find the triangle. Click on it to select it.
5. Draw the Triangle: Once the triangle is selected, click inside the cell where you want the triangle to appear. The cursor will change to a crosshair, indicating that you can start drawing the shape.
6. Adjust the Triangle: As you draw the triangle, you can adjust its size and orientation by clicking and dragging the corners of the shape. You can also use the handles on the sides to resize it more precisely.
7. Finalize the Triangle: Once you are satisfied with the size and position of the triangle, release the mouse button. The triangle will now be inserted into the cell.
Customizing the Triangle
After adding a triangle to your WPS Table, you may want to customize it further:
1. Change Color: Select the triangle by clicking on it. Then, click on the Shape Fill button in the Format tab of the ribbon. Choose a color from the palette to fill the triangle.
2. Add Outline: To add an outline to the triangle, click on the Shape Outline button and select a color and line style for the outline.
3. Adjust Transparency: If you want to make the triangle semi-transparent, click on the Shape Transparency button and adjust the slider to set the desired level of transparency.
4. Add Text: If you want to add text inside the triangle, you can do so by clicking on the triangle, then clicking on the Insert tab and selecting Text Box. Place the text box inside the triangle and type your text.
Using Triangles for Data Visualization
Triangles can be particularly useful for data visualization in WPS Table. Here are a few ideas on how to use them:
1. Highlight Data Points: Use triangles to visually represent data points in a table. For example, you could use a triangle to indicate the highest or lowest value in a column.
2. Create Icons: Turn triangles into simple icons to represent categories or statuses. For instance, a filled triangle could represent a completed task, while an empty triangle could represent an incomplete task.
3. Design Diagrams: Combine triangles with other shapes to create simple flowcharts or diagrams that illustrate processes or relationships.
Common Questions About Adding Triangles to WPS Table
Here are some common questions that users might have when adding triangles to their WPS Table:
1. Can I add more than one triangle to a cell?
- Yes, you can add multiple triangles to a single cell. Just repeat the process of inserting and customizing the shape as needed.
2. Can I change the shape of the triangle?
- WPS Table provides a basic triangle shape, but you can modify its appearance by resizing, rotating, or using different fill and outline styles.
3. How do I remove a triangle from a cell?
- To remove a triangle from a cell, simply click on the triangle and press the Delete key on your keyboard.
4. Can I add a triangle to a text box?
- No, triangles can only be added to individual cells within a table. They cannot be placed inside text boxes.
Conclusion
Adding triangles to your WPS Table can be a simple and effective way to enhance your documents. Whether you're using them for data visualization, design, or just to add a touch of visual interest, the process is straightforward and can be easily customized to fit your needs. With a little creativity, triangles can become a valuable tool in your WPS Table arsenal.











