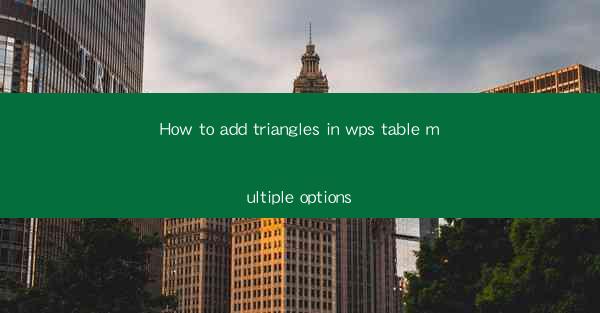
How to Add Triangles in WPS Table: Multiple Options Explained
In the world of document creation and presentation, WPS Table stands out as a versatile tool that allows users to design and format their documents with ease. One common design element that many users seek to incorporate into their tables is the triangle. Triangles can serve various purposes, from decorative elements to data representation. This article aims to guide you through multiple options for adding triangles in WPS Table, catering to different design needs and preferences.
1. Introduction to Adding Triangles in WPS Table
Triangles in WPS Table can be added through various methods, each offering unique features and customization options. Whether you are looking to add a simple decorative triangle or a complex data-driven triangle, WPS Table provides multiple tools to achieve your goal. In this article, we will explore different ways to add triangles, including manual drawing, using built-in shapes, and importing external images.
2. Detailed Explanation of Adding Triangles in WPS Table
Manual Drawing of Triangles
Manual drawing is a straightforward method for adding triangles to WPS Table. Here's how you can do it:
- Select the Drawing Tool: Click on the Drawing tab in the ribbon and choose the Line tool.
- Draw the Triangle: Click and drag to draw a straight line. Hold down the Shift key to ensure the line is perfectly horizontal or vertical.
- Create the Remaining Sides: Click and drag again to create the second side of the triangle. Repeat this process to draw the third side.
- Adjust the Triangle: Use the Select tool to adjust the size and position of the triangle as needed.
Using Built-in Shapes
WPS Table comes with a variety of built-in shapes, including triangles. Here's how to use them:
- Access the Shape Gallery: Click on the Drawing tab and select Shapes from the dropdown menu.
- Choose a Triangle: Scroll through the shapes and select the triangle that best fits your design.
- Position the Triangle: Click and drag the triangle onto your table. Adjust its size and position as needed.
Importing External Images
If you have a specific triangle image that you want to use, you can import it into WPS Table:
- Open the Image: Click on the Insert tab and select Image from the dropdown menu.
- Select the Triangle Image: Browse your computer for the triangle image you want to use and click Insert.
- Position and Size the Image: Click and drag the image onto your table. Adjust its size and position as needed.
Customizing Triangle Colors and Styles
Once you have added a triangle to your table, you can customize its colors and styles:
- Select the Triangle: Click on the triangle to select it.
- Access the Format Options: Right-click on the triangle and select Format Shape or Properties.
- Choose Colors and Styles: In the format options, you can select different colors, line styles, and fill effects for your triangle.
Using Triangles for Data Representation
Triangles can be used to represent data in WPS Table. Here's how:
- Create a Data Table: Set up a table with your data in WPS Table.
- Add Triangles: Use the methods described above to add triangles to your table.
- Link Data to Triangles: Use conditional formatting or data validation to link the triangles to specific data points.
Triangles in Tables with Multiple Columns
When working with tables that have multiple columns, you may need to adjust the placement of triangles:
- Align Triangles: Use the alignment tools in WPS Table to align triangles across multiple columns.
- Adjust Column Widths: Adjust the width of columns to ensure that triangles fit well within the table structure.
Triangles in Tables with Multiple Rows
Similarly, triangles in tables with multiple rows require careful placement:
- Stack Triangles: If you need to stack triangles vertically, ensure that the rows are appropriately spaced.
- Overlap Triangles: If you want to overlap triangles, use the Send to Back and Bring to Front options in the format menu.
3. Conclusion
Adding triangles in WPS Table can enhance the visual appeal of your documents and provide a unique way to represent data. By exploring the multiple options available, you can choose the method that best suits your design needs and preferences. Whether you opt for manual drawing, built-in shapes, or external images, WPS Table offers the flexibility to create triangles that add value to your tables.
As technology continues to evolve, it is likely that WPS Table will introduce new features and tools for adding triangles and other design elements. Keeping up with these advancements will allow users to stay ahead of the curve and create visually stunning documents. For now, this article has provided a comprehensive guide to adding triangles in WPS Table, offering a solid foundation for users to build upon.











