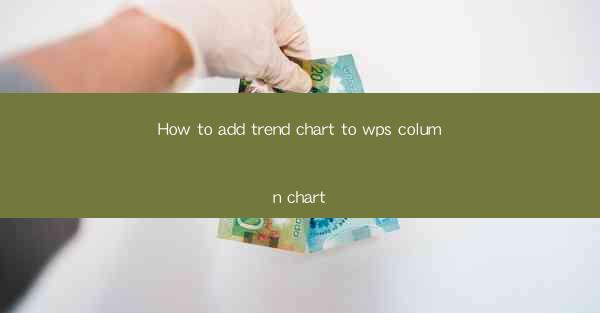
Unlocking the Secrets of Data Visualization: The Power of Trend Charts in WPS Column Charts
In the vast digital landscape of data analysis, the ability to visualize information can be the difference between a mere collection of numbers and a compelling story. WPS, a versatile office suite, offers a treasure trove of tools for data enthusiasts. Among these, the column chart stands out as a staple for presenting data in a clear and concise manner. But what if you could take this a step further? Imagine infusing your WPS column charts with the dynamic pulse of trend charts. Prepare to be captivated as we delve into the art of adding trend charts to WPS column charts.
The Allure of Trend Charts: A Brief Overview
Trend charts are the secret sauce that brings life to static data. They are like the sidekick to the column chart, providing a visual narrative that tells the story of change over time. Whether you're analyzing sales figures, stock market trends, or even weather patterns, a trend chart can reveal patterns and insights that might otherwise remain hidden. In WPS, integrating this powerful tool into your column charts is not just a feature; it's a game-changer.
Step-by-Step Guide: Adding Trend Charts to WPS Column Charts
Now that we've established the importance of trend charts, let's embark on a journey to add them to your WPS column charts. Follow these simple steps to transform your data into a dynamic narrative:
1. Open Your Data in WPS: Begin by opening your dataset in WPS. This could be a spreadsheet containing your column chart data.
2. Create a Column Chart: If you haven't already, create a column chart from your data. This will serve as the foundation for your trend chart.
3. Access the Chart Tools: Once your column chart is in place, click on the chart to activate the Chart Tools. This menu will provide you with the necessary options to modify and enhance your chart.
4. Add a Trend Line: Look for the 'Chart Tools' menu and navigate to the 'Chart Design' tab. Here, you'll find the 'Add Chart Element' button. Click on it and select 'Trendline'. Choose the type of trend line that best suits your data, such as linear, exponential, or polynomial.
5. Customize the Trend Line: After adding the trend line, you can customize it to match your preferences. This includes changing the line color, thickness, and even adding a label to make it more informative.
6. Enhance with Data Labels: To make your trend chart even more informative, consider adding data labels. These will display the actual values at each point on the trend line, providing a clear comparison between the data and the trend.
7. Final Touches: Once you're satisfied with the trend line and data labels, take a moment to review the overall chart. Adjust the axes, legend, and any other elements to ensure your trend chart is both visually appealing and easy to interpret.
Mastering the Art of Data Storytelling
Adding a trend chart to your WPS column chart is not just about enhancing the visual appeal; it's about crafting a compelling story from your data. By following the steps outlined above, you can transform your static columns into a dynamic narrative that reveals the story behind the numbers. Whether you're presenting to a client, a team, or just want to better understand your own data, the trend chart is your secret weapon.
Optimizing for Search and Engagement
In the digital age, ensuring your content is discoverable is as important as the content itself. To maximize the visibility of your article and attract more readers, consider the following SEO strategies:
- Use Relevant Keywords: Incorporate keywords like WPS column chart, trend chart, and data visualization throughout your article to improve search engine rankings.
- Optimize for Readability: Break your content into small, digestible paragraphs with clear headings. This not only makes the article more reader-friendly but also helps with search engine indexing.
- Incorporate Visuals: Use images or screenshots of the WPS interface to illustrate the steps, as visual content tends to perform well in search results.
- Encourage Social Sharing: Include social media sharing buttons to encourage readers to share your article with their networks.
Conclusion: The Future of Data Visualization is Here
As we navigate the complex world of data, the ability to tell a story through our charts is more crucial than ever. By adding trend charts to your WPS column charts, you're not just analyzing data; you're becoming a master of data storytelling. Embrace this powerful tool, and watch as your data comes alive, revealing insights that were once hidden in plain sight. The future of data visualization is here, and it's as dynamic as the trends it seeks to capture.











