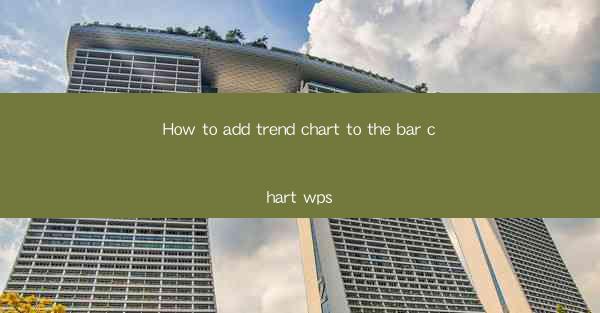
This article provides a comprehensive guide on how to add a trend chart to a bar chart in WPS, a popular office suite. It covers the step-by-step process, including selecting the appropriate data, customizing the chart, and enhancing its visual appeal. The article aims to help users effectively combine trend and bar charts for better data analysis and presentation.
---
Introduction to Adding Trend Chart to Bar Chart in WPS
Adding a trend chart to a bar chart in WPS can significantly enhance the readability and analytical value of your data presentation. It allows you to visualize both the distribution of data and its trend over time or categories. In this article, we will delve into the process of adding a trend chart to a bar chart in WPS, covering various aspects such as data selection, chart customization, and best practices for data visualization.
1. Selecting the Appropriate Data
The first step in adding a trend chart to a bar chart in WPS is to select the appropriate data. This involves identifying the data that you want to represent in both the bar chart and the trend chart. Here are some key considerations:
-Data Points: Ensure that the data points you choose are relevant and meaningful for both the bar chart and the trend chart. This will help in creating a cohesive and informative visual representation.
-Time Series Data: If you are dealing with time series data, it is important to select data points that are evenly spaced to ensure a smooth trend line in the trend chart.
-Categories: For categorical data, make sure that the categories are mutually exclusive and cover the entire range of your data.
2. Creating the Bar Chart
Once you have selected the appropriate data, the next step is to create the bar chart. Here's how you can do it in WPS:
-Open WPS and go to the 'Insert' tab.
-Select 'Bar Chart' from the chart options.
-Choose the type of bar chart that best suits your data, such as a grouped bar chart or a stacked bar chart.
-Drag and drop your selected data into the chart.
3. Adding the Trend Chart
After creating the bar chart, you can add the trend chart to it. Here are the steps to follow:
-Right-click on the bar chart and select 'Add Trend Line' from the context menu.
-Select the type of trend line that best fits your data, such as a linear trend line or an exponential trend line.
-Customize the trend line by adjusting its color, thickness, and style to match the overall design of your chart.
4. Customizing the Chart
Customizing the chart is crucial for ensuring that it effectively communicates your data. Here are some customization options:
-Title and Labels: Add a title to your chart to give it a clear context. Also, ensure that axis labels are clear and informative.
-Color Scheme: Choose a color scheme that is visually appealing and easy to interpret. Avoid using too many colors that might clutter the chart.
-Background and Gridlines: Customize the background and gridlines to enhance the readability of the chart without overwhelming the data.
5. Enhancing the Visual Appeal
To make your chart more engaging and informative, consider the following enhancements:
-Animations: Add subtle animations to highlight key data points or trends.
-Interactivity: If possible, make your chart interactive so that users can explore different aspects of the data.
-Templates: Utilize pre-designed chart templates in WPS to save time and ensure a professional look.
6. Best Practices for Data Visualization
When adding a trend chart to a bar chart in WPS, it is important to follow best practices for data visualization:
-Clarity: Ensure that the chart is clear and easy to understand at a glance.
-Accuracy: Represent your data accurately and avoid misrepresenting the information.
-Consistency: Maintain consistency in your chart design across different presentations or reports.
Conclusion
Adding a trend chart to a bar chart in WPS can greatly enhance the analytical value of your data presentation. By following the steps outlined in this article, you can effectively combine both chart types to provide a comprehensive view of your data. Remember to select the appropriate data, create a well-designed chart, and apply best practices for data visualization to ensure that your charts are both informative and visually appealing.











