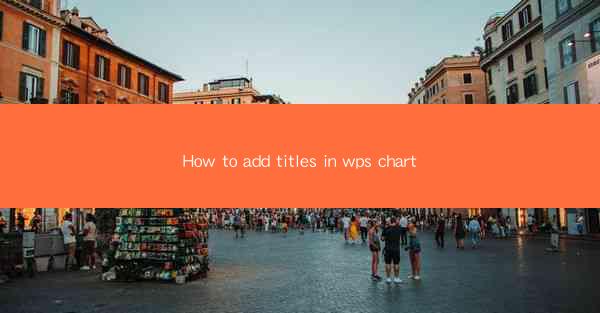
Title: Master the Art of Adding Titles in WPS Chart: A Comprehensive Guide
Introduction:
Are you tired of creating visually appealing charts in WPS but struggling to add captivating titles? Look no further! In this comprehensive guide, we will delve into the art of adding titles in WPS charts, helping you transform your data into stunning visual representations. Whether you are a beginner or an experienced user, this article will provide you with valuable insights and step-by-step instructions to enhance the impact of your charts. Get ready to elevate your data presentation game!
Understanding the Importance of Titles in WPS Charts
1. Enhancing Clarity and Understanding
Titles play a crucial role in conveying the purpose and context of your chart. By adding a clear and concise title, you ensure that your audience understands the message you intend to convey. This clarity helps in avoiding confusion and misinterpretation of the data.
2. Establishing a Strong First Impression
The title is often the first thing that catches the eye of your audience. A well-crafted title can make a lasting impression, setting the tone for the rest of your presentation. It is an opportunity to grab attention and make your chart stand out from the crowd.
3. Providing Context and Background Information
Titles not only describe the chart but also provide additional context and background information. This helps your audience grasp the significance of the data and its relevance to the topic at hand.
Step-by-Step Guide to Adding Titles in WPS Charts
1. Selecting the Chart
Begin by selecting the chart you want to add a title to. This can be done by clicking on the chart in the WPS spreadsheet or presentation.
2. Accessing the Chart Tools
Once the chart is selected, a contextual menu will appear. Look for the Chart Tools tab, which contains various options for customizing your chart.
3. Navigating to the Title Section
Within the Chart Tools tab, locate the Chart Design or Chart Layouts section. Here, you will find options to add, edit, or remove titles from your chart.
4. Adding a Title
Click on the Add Chart Title option, and a title box will appear. You can now type in your desired title and customize its font, size, and color to match your presentation style.
5. Positioning the Title
WPS provides various options for positioning the title within the chart. You can choose to place it above, below, to the left, or to the right of the chart. Experiment with different positions to find the one that best suits your design preferences.
6. Formatting the Title
Once you have added the title, you can further customize its appearance. Adjust the font style, size, color, and alignment to ensure it complements the overall design of your chart.
Best Practices for Crafting Effective Titles
1. Keep it Concise and Clear
Avoid using lengthy titles that overwhelm your audience. Aim for simplicity and clarity, ensuring that the title accurately reflects the content of the chart.
2. Use Descriptive Language
Choose words that effectively describe the data and its purpose. Avoid vague or ambiguous language that may confuse your audience.
3. Consider the Audience
Tailor your title to the needs and expectations of your audience. Use language and terminology that they can easily understand and relate to.
Additional Tips for Enhancing Your WPS Chart Titles
1. Utilize Bullet Points
If your chart requires multiple points or subheadings, consider using bullet points within the title to enhance readability and organization.
2. Incorporate Visual Elements
Consider adding visual elements such as icons or symbols to your title to make it more engaging and visually appealing.
3. Experiment with Font Styles
Play around with different font styles, such as bold, italic, or underlined, to emphasize certain keywords or phrases within your title.
Conclusion:
Adding captivating titles to your WPS charts is a game-changer when it comes to data presentation. By following the step-by-step guide provided in this article, you can enhance the clarity, impact, and overall effectiveness of your charts. Remember to keep your titles concise, descriptive, and tailored to your audience. With these tips and best practices, you'll be well on your way to creating stunning visual representations that leave a lasting impression!











