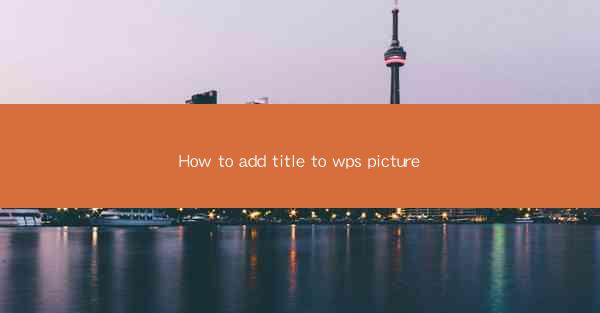
How to Add a Title to a Picture in WPS
Adding a title to a picture in WPS can enhance the overall presentation of your document, making it more visually appealing and informative. Whether you are creating a report, a presentation, or a simple document, adding a title to a picture can help convey your message more effectively. In this article, we will discuss various aspects of adding a title to a picture in WPS, including the tools available, customization options, and best practices.
Understanding the Tools Available in WPS
WPS, a popular office suite, offers a range of tools for editing and enhancing images. To add a title to a picture, you need to be familiar with the following tools:
1. Image Editing Tools: These tools allow you to crop, resize, and adjust the brightness and contrast of your image.
2. Text Formatting Tools: These tools enable you to customize the font, size, color, and alignment of the text.
3. Layer Panel: The layer panel allows you to manage multiple layers, including the image and the text layer.
Choosing the Right Picture
Before adding a title to a picture, it is essential to choose the right image. Here are some factors to consider:
1. Relevance: Ensure that the image is relevant to your document's content.
2. Quality: Use high-resolution images to maintain clarity and professionalism.
3. Style: Choose an image that complements the overall style of your document.
4. Size: Select an image that fits well within the document layout.
Adding a Text Box
To add a title to a picture, you need to create a text box. Here's how to do it:
1. Select the Image: Click on the image you want to add a title to.
2. Insert Text Box: Go to the Insert tab and click on Text Box. You can choose from various text box shapes and sizes.
3. Position the Text Box: Drag and drop the text box over the image until it is in the desired position.
Customizing the Text Box
Once you have added a text box, you can customize it to match your document's style:
1. Font: Choose a font that is easy to read and complements the overall design.
2. Size: Adjust the font size to ensure that the title is visible and legible.
3. Color: Select a color that contrasts well with the background and image.
4. Alignment: Align the text to the left, right, or center within the text box.
Formatting the Title
Formatting the title is crucial to ensure that it stands out and is easy to read:
1. Bold and Italic: Use bold and italic to emphasize important words or phrases.
2. Underline: Underline the title if it is a link or if you want to draw attention to it.
3. Strikethrough: Use strikethrough to indicate that the title is no longer relevant.
4. Superscript and Subscript: Use superscript and subscript for mathematical equations or other specialized content.
Adding Effects and Animations
To make your title more dynamic, you can add effects and animations:
1. Effects: Use effects like shadows, bevels, and glow to enhance the visual appeal of the title.
2. Animations: Add animations like fade-in, fade-out, or slide-in to make the title more engaging.
Layer Management
Managing layers is essential to ensure that your title is positioned correctly and does not interfere with other elements in the document:
1. Select the Text Layer: Click on the text layer in the layer panel to make changes to the title.
2. Adjust Layer Order: Rearrange the layers to ensure that the title is above the image and other elements.
3. Lock Layers: Lock layers that you do not want to modify to prevent accidental changes.
Best Practices for Adding a Title to a Picture
To ensure that your title is effective and visually appealing, follow these best practices:
1. Keep It Simple: Avoid cluttering the title with too much information or decorative elements.
2. Consistency: Maintain consistency in font, size, and color across your document.
3. Readability: Ensure that the title is easy to read by using a legible font and appropriate size.
4. Relevance: Make sure that the title is relevant to the content and adds value to the document.
5. Test on Different Devices: Preview your document on different devices to ensure that the title appears correctly.
Conclusion
Adding a title to a picture in WPS can significantly enhance the visual appeal and effectiveness of your document. By following the steps outlined in this article, you can create a professional and engaging title that complements your content. Remember to choose the right image, customize the text box, format the title, and manage layers effectively. With these tips, you'll be able to add a title to a picture in WPS like a pro.











