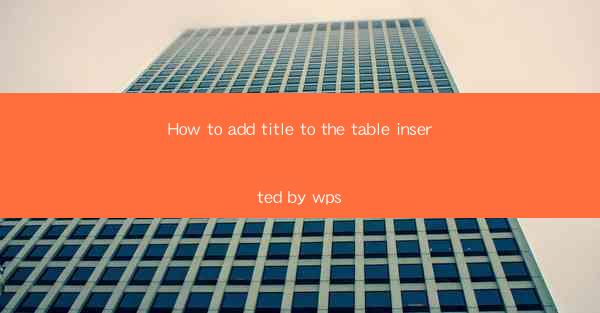
Introduction to Adding a Title to a Table in WPS
Adding a title to a table in WPS (Writer, Presentation, or Spreadsheet) can enhance the readability and professionalism of your document. A well-placed title can help readers quickly understand the content and purpose of the table. In this guide, we will walk you through the steps to add a title to a table in WPS.
Understanding the Table Title
Before we dive into the steps, it's important to understand the purpose of a table title. A table title is a brief description that provides context to the table. It should be concise, clear, and informative. The title should be placed above the table, making it the first thing that readers see.
Open Your WPS Document
To begin, open your WPS document where you want to insert the table. Whether you're working on a text document, a presentation, or a spreadsheet, the process is generally the same. Make sure you are in the editing mode to make changes to your document.
Inserting the Table
If you haven't already inserted a table, do so now. In WPS Writer, you can insert a table by clicking on the Insert tab and selecting Table. In WPS Presentation, you can use the Table button on the Insert tab. In WPS Spreadsheet, you can use the Insert tab and choose Table.\
Formatting the Table
Once the table is inserted, you may want to format it to match the style of your document. You can adjust the column widths, row heights, and cell borders. You can also apply different styles to the table to make it stand out or to match the overall design of your document.
Adding the Table Title
To add a title to your table, you have a few options. You can either type the title directly into the document and then position it above the table, or you can use a table header row. Here are the steps for both methods:
1. Directly Typing the Title: Simply type your title into the document where you want it to appear. You can use the formatting tools to make the title stand out, such as bolding or using a larger font size.
2. Using a Table Header Row: If you want the title to be part of the table structure, you can add a header row. Select the row where you want the title to be, and then click on the Table Tools tab that appears. In this tab, click on Header Row to add a header row to your table.
Positioning the Table Title
After adding the title, you need to position it correctly. If you typed the title directly into the document, you can use the mouse to drag it above the table. If you used a header row, the title will automatically be positioned at the top of the table.
Final Touches
Once the title is in place, take a moment to review the overall layout of your table. Ensure that the title is easily readable and that it complements the rest of your document. Make any necessary adjustments to the font size, color, or position to ensure that the title is effective and visually appealing.
By following these steps, you can easily add a title to a table in WPS, enhancing the clarity and professionalism of your document. Remember to keep your title concise and informative, and position it in a way that makes it the first thing readers see.











