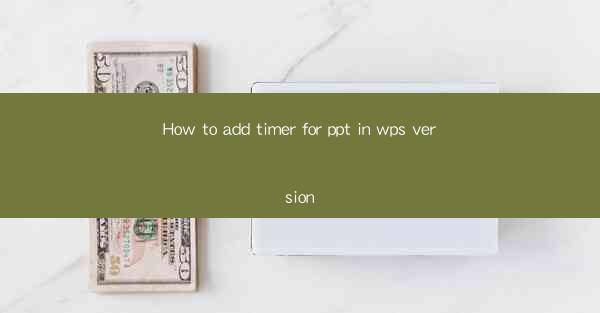
Introduction to Adding a Timer to a PowerPoint Presentation in WPS
Adding a timer to a PowerPoint presentation in WPS can be a valuable feature for ensuring that your presentation stays on track and within the allotted time. Whether you're a student, a professional, or a public speaker, a timer can help you manage your time effectively and keep your audience engaged.
Understanding the WPS PowerPoint Interface
Before you can add a timer to your PowerPoint presentation in WPS, it's important to familiarize yourself with the interface. WPS PowerPoint is similar to Microsoft PowerPoint, so if you're already familiar with that, you'll find the transition quite smooth. The main sections include the slide area, the ribbon with various tabs, and the task pane.
Accessing the Timer Feature
To add a timer to your presentation, you'll need to access the Insert tab on the ribbon. This tab contains a variety of elements that you can add to your slides, including shapes, images, and, importantly, the Timer option. Clicking on Timer will open a new window where you can set up your timer.
Setting Up the Timer
In the timer window, you can specify the duration of the timer. This can be set for the entire presentation or for individual slides. You can also choose whether the timer should be displayed on the slide or hidden until the time is up. Once you've set your preferences, click OK to insert the timer onto your slide.
Customizing the Timer Appearance
The default timer appearance may not suit your presentation style. WPS PowerPoint allows you to customize the timer's appearance. You can change the shape, color, and size of the timer to match your presentation's theme. This can be done by selecting the timer and using the formatting options available in the ribbon.
Using the Timer During the Presentation
Once the timer is set up and customized, it's time to use it during your presentation. As the timer counts down, you'll be able to see the remaining time on the slide. This visual cue can help you stay on track and ensure that you cover all the necessary points within the allocated time.
Controlling the Timer
During your presentation, you may need to pause or reset the timer. WPS PowerPoint provides controls for this. You can pause the timer by clicking on the pause button, which appears on the slide when the timer is running. To reset the timer, simply click on the reset button.
Practical Tips for Using a Timer in WPS PowerPoint
Here are some practical tips for using a timer in your WPS PowerPoint presentations:
- Practice your presentation with the timer to get a feel for how long each section takes.
- Use the timer to help you transition smoothly between slides.
- Consider using a visual cue, such as a countdown on the slide, to keep your audience engaged.
Conclusion
Adding a timer to your PowerPoint presentation in WPS is a simple yet effective way to manage your time and keep your audience engaged. By following these steps and tips, you can ensure that your presentations are well-structured and delivered within the allotted time. Whether you're a seasoned presenter or a beginner, a timer can be a valuable tool in your arsenal.











