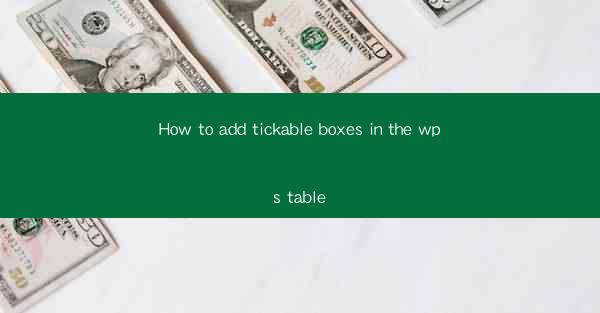
Unlocking the Power of Interactive Tables: The Quest for Tickable Boxes in WPS
In the digital age, the ability to engage with documents is more than just reading and writing. It's about interaction, about making information actionable. Imagine a world where your tables in WPS are not just static grids of data but dynamic tools that allow you to mark, categorize, and prioritize with a simple tick. This article embarks on a journey to demystify how to add tickable boxes in the WPS table, transforming your spreadsheets into powerful, interactive tools.
The Genesis of Tickable Boxes: A Brief History
Once upon a time, tables were mere placeholders for data. But as technology evolved, so did the tools we use to manage information. The concept of tickable boxes, those little checkboxes that we all know and love, has been a staple in forms and lists for decades. Now, we're bringing this functionality to WPS tables, turning your spreadsheets into interactive masterpieces.
Why Add Tickable Boxes to Your WPS Table?
Before we delve into the nitty-gritty of implementation, let's explore the reasons why you might want to add tickable boxes to your WPS table. Whether it's for project management, inventory tracking, or simply keeping a checklist, tickable boxes can enhance user experience, improve data accuracy, and streamline workflows.
Step-by-Step Guide: Adding Tickable Boxes in WPS Table
Now, let's get down to business. Here's a step-by-step guide to adding tickable boxes to your WPS table, ensuring that your spreadsheet becomes a dynamic, interactive workspace.
Step 1: Open Your WPS Table Document
Start by opening the WPS table document where you want to add tickable boxes. This could be a new document or an existing one that you're looking to enhance.
Step 2: Insert a Checkbox Shape
With your document open, navigate to the Insert tab in the ribbon at the top of the screen. Look for the Shapes button and click on it. From the dropdown menu, select Checkbox.\
Step 3: Position the Checkbox
Click and drag on your table to draw a checkbox. You can resize it by clicking and dragging the corners. Position it where you want it to appear in your table.
Step 4: Customize the Checkbox
Once the checkbox is in place, you can customize it to match your design. Right-click on the checkbox and select Format Shape. Here, you can change the fill color, outline color, and even add a shadow or 3D effects to make it stand out.
Step 5: Link the Checkbox to Data
To make the checkbox functional, you need to link it to your data. Select the checkbox and then go to the Data tab in the ribbon. Click on Data Validation and choose List. In the Source field, enter the values you want to be ticked off, separated by commas.
Step 6: Save Your Changes
After linking the checkbox to your data, save your changes. Now, when you tick the box, it will automatically update the corresponding cell with the value you've set.
Advanced Tips: Enhancing Your Tickable Boxes
Once you've mastered the basics, here are some advanced tips to take your tickable boxes to the next level:
- Conditional Formatting: Use conditional formatting to change the appearance of the checkbox based on the value in the cell.
- Formulas: Incorporate formulas to perform calculations based on the state of the checkbox.
- Data Validation: Set up data validation rules to ensure that only valid entries can be ticked off.
The Future of Interactive Tables: What's Next?
As we stand on the brink of a new era of interactive documents, the possibilities are endless. Imagine a world where every table in WPS is a canvas for creativity and functionality. With tickable boxes, we're just scratching the surface of what's possible.
Conclusion: Your Interactive Table Awaits
In this quest to add tickable boxes to your WPS table, we've uncovered a world of possibilities. From enhancing user experience to streamlining workflows, the power of interactive tables is at your fingertips. So, why wait? Dive into the world of tickable boxes and transform your spreadsheets into dynamic, engaging tools that will revolutionize the way you work with data.











