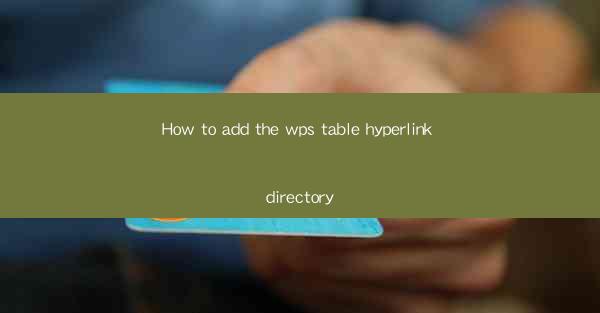
How to Add the WPS Table Hyperlink Directory: A Comprehensive Guide
Are you tired of navigating through endless pages to find the information you need? Do you wish your WPS documents could be more interactive and user-friendly? Look no further! In this comprehensive guide, we will walk you through the process of adding a hyperlink directory to your WPS table. Say goodbye to the hassle of searching for information and hello to a more efficient and organized document experience.
Introduction to WPS Table Hyperlink Directory
The WPS Table Hyperlink Directory is a powerful feature that allows you to create a clickable navigation menu within your WPS document. This directory can link to different sections or external websites, making it easier for readers to access the information they need without having to scroll through the entire document. Whether you are creating a report, a presentation, or a manual, adding a hyperlink directory can significantly enhance the user experience.
How to Add the WPS Table Hyperlink Directory
Understanding the Basics of Hyperlinks
Before diving into the specifics of adding a hyperlink directory in WPS, it's essential to understand the basics of hyperlinks. A hyperlink is a clickable element that links to another page, file, or document. In WPS, you can create hyperlinks within tables, text, or images.
Step-by-Step Guide to Adding a Hyperlink Directory
1. Open Your WPS Document: Launch WPS and open the document where you want to add the hyperlink directory.
2. Create a New Table: Insert a new table where you want your hyperlink directory to appear. This table will serve as the navigation menu.
3. Add Hyperlinks: Select the cell where you want to create a hyperlink. Click on the Insert tab, then choose Hyperlink.\
4. Set the Link Destination: In the Insert Hyperlink dialog box, you can enter the URL of the destination page or select a file from your computer. Choose the appropriate option based on your needs.
5. Customize the Hyperlink: You can customize the appearance of the hyperlink by changing its color, font, or underlining it.
6. Repeat for Other Links: Repeat steps 3 to 5 for each cell in your table, adding different links as needed.
Best Practices for Creating an Effective Hyperlink Directory
1. Keep It Organized: Ensure that your hyperlink directory is well-organized and easy to navigate. Group related links together and use clear headings.
2. Use Descriptive Text: Instead of using generic text like Click here, use descriptive text that clearly indicates where the link will take the user.
3. Test Your Links: Before finalizing your document, test all the hyperlinks to ensure they work correctly and lead to the intended destinations.
Enhancing User Experience with Hyperlink Directories
1. Improve Accessibility: Hyperlink directories can make your documents more accessible to users with disabilities, as they can navigate to specific sections without having to scroll through the entire document.
2. Save Time: By providing a quick way to access relevant information, hyperlink directories can save users time and make your document more efficient.
3. Enhance Engagement: Interactive elements like hyperlink directories can increase user engagement and make your document more engaging and enjoyable to read.
Common Mistakes to Avoid When Adding Hyperlinks
1. Overloading the Document: Avoid adding too many hyperlinks, as this can overwhelm the reader and make the document difficult to navigate.
2. Neglecting Accessibility: Ensure that your hyperlinks are accessible to all users, including those with disabilities.
3. Forgetting to Test: Always test your hyperlinks to ensure they work correctly and lead to the intended destinations.
By following this guide, you can easily add a WPS Table Hyperlink Directory to your documents, enhancing the user experience and making your information more accessible. Say goodbye to the hassle of searching for information and hello to a more efficient and organized document experience!











