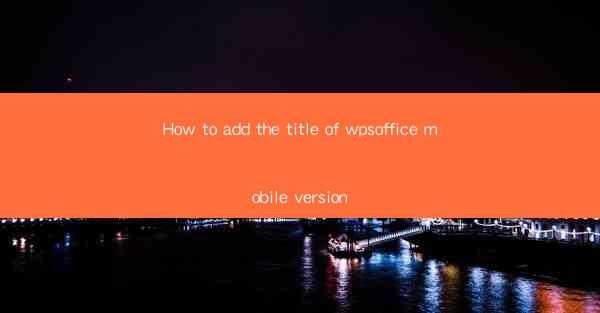
Introduction to Adding Article Titles in WPS Office Mobile Version
In the digital age, the ability to create and manage documents efficiently is crucial. WPS Office, a popular alternative to Microsoft Office, offers a mobile version that allows users to work on the go. One of the fundamental aspects of any document is its title, which sets the tone and provides an immediate overview. This guide will walk you through the steps to add a title to an article in the WPS Office mobile version.
Understanding the WPS Office Mobile Interface
Before diving into the specifics of adding a title, it's important to familiarize yourself with the WPS Office mobile interface. The app is designed to be user-friendly, but it's always good to know where to find the features you need. Once you've opened the app, you'll typically see a menu bar at the bottom with options like Document, Sheet, Slide, and Note.\
Creating a New Document
To add a title, you first need a document. If you're starting from scratch, tap on the Document option and then select New. You can choose from various templates or start with a blank document. Once you've created your document, you'll be ready to proceed to the next step.
Accessing the Text Editing Tools
In the WPS Office mobile version, the text editing tools are easily accessible. After creating a new document, you'll see a text box where you can start typing. To add a title, you'll need to use the formatting options. Look for the Aa icon, which typically represents the text formatting tools. Tapping on this icon will open a menu with various formatting options.
Formatting the Title
With the text formatting menu open, you'll find options to change the font, size, style, and color of your text. To add a title, you'll want to make it stand out. Here's how you can do it:
1. Select the Text: Tap on the text box and highlight the text where you want to insert the title.
2. Choose a Font: From the formatting menu, select the font that you prefer for your title. WPS Office offers a variety of fonts to choose from.
3. Increase the Font Size: To make your title prominent, increase the font size. You can do this by tapping on the Size option and selecting a larger size.
4. Change the Style: You can make your title bold, italic, or underlined by selecting the appropriate style from the formatting menu.
5. Adjust the Color: To add a touch of style, change the text color. WPS Office provides a range of colors to choose from.
Adding Subtitles and Subsections
An article often requires subtitles and subsections to organize the content. In WPS Office, you can easily add these by following these steps:
1. Insert a New Line: After adding your main title, press the return key to start a new line.
2. Format Subtitles: Just like the main title, format the subtitles using the text formatting tools. You might choose a slightly smaller font size and a different style to differentiate them from the main title.
3. Add Subsections: For subsections, you can continue using the text formatting tools to adjust the font size and style. This helps in creating a structured and readable document.
Saving and Sharing Your Document
Once you've added your title and formatted your document, it's time to save and share it. In the WPS Office mobile app, you can save your document locally or upload it to cloud storage services like OneDrive, Google Drive, or Dropbox. To save, tap on the Save icon, and choose your preferred location. If you want to share your document, you can use the share icon to send it via email, messaging apps, or other sharing options.
By following these steps, you can effectively add a title to an article in the WPS Office mobile version. Whether you're working on a professional document or a personal project, having a well-formatted title is a key element in creating a polished and professional-looking document.











