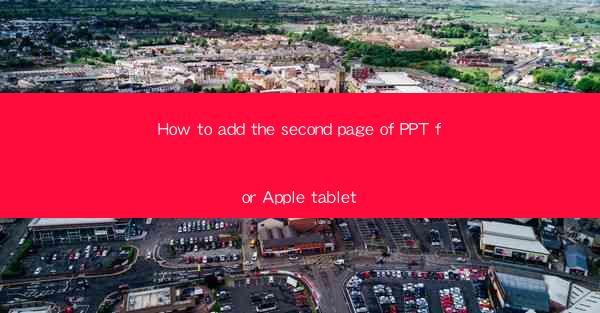
This article provides a comprehensive guide on how to add the second page of a PowerPoint presentation (PPT) to an Apple tablet. It covers various aspects such as selecting the right app, understanding the interface, creating slides, importing content, customizing the presentation, and troubleshooting common issues. The aim is to help users efficiently manage their PPTs on Apple tablets, ensuring a seamless and professional presentation experience.
---
Introduction
Adding the second page of a PowerPoint presentation to an Apple tablet is a crucial step for anyone looking to deliver a well-structured and engaging presentation. This article delves into the process, offering insights and tips to ensure a smooth transition from creating the slides to presenting them on an Apple tablet. Whether you're a student, professional, or just someone who needs to share information, this guide will help you navigate the process with ease.
Selecting the Right App
The first step in adding the second page of a PPT to an Apple tablet is selecting the right app. There are several options available, each with its own set of features and user interface. Here are three key apps to consider:
1. Microsoft PowerPoint: The official PowerPoint app for Apple tablets offers seamless integration with your Microsoft account, allowing you to access and edit your presentations on the go.
2. Google Slides: For those who prefer cloud-based solutions, Google Slides is a great choice. It allows real-time collaboration and easy access to your presentations from any device.
3. Keynote: Apple's own presentation software, Keynote, is a popular choice for Apple tablet users. It offers a wide range of templates and design options, making it easy to create visually appealing presentations.
Understanding the Interface
Once you've chosen the app, it's important to familiarize yourself with the interface. Each app has its own set of tools and features, but the basic principles are similar. Here's how to navigate the interface:
1. Opening a Presentation: Open the app and select the presentation you want to add the second page to. If it's a new presentation, you can start from scratch.
2. Accessing the Slide Menu: Look for a slide menu or a navigation bar that allows you to view and manage your slides. This is where you'll add the second page.
3. Adding a New Slide: In most apps, you can add a new slide by clicking on the New Slide button or by selecting the desired slide layout from a dropdown menu.
Creating Slides
Creating slides is a crucial part of adding the second page to your PPT. Here are three key aspects to consider:
1. Content: Ensure that the content on the second page complements the first page. It could be a continuation of the topic, a summary, or a new section altogether.
2. Design: Use consistent design elements such as fonts, colors, and backgrounds to maintain a professional look throughout your presentation.
3. Transitions: Add transitions between slides to create a smooth flow. This can be done by selecting the desired transition effect from the app's menu.
Importing Content
If you're adding the second page to an existing presentation, you may need to import content. Here's how to do it:
1. Copy and Paste: Select the content from your original PPT and copy it. Then, open the second page in your Apple tablet app and paste the content.
2. Importing Files: Some apps allow you to import entire files. Look for an option to import files from your device or cloud storage.
3. Formatting: After importing content, ensure that it is formatted correctly and that all elements are aligned properly.
Customizing the Presentation
Customization is key to making your presentation stand out. Here are three ways to customize your second page:
1. Templates: Use pre-designed templates to give your presentation a professional look. Most apps offer a variety of templates to choose from.
2. Animations: Add animations to your slides to make them more dynamic and engaging.
3. Transitions: As mentioned earlier, transitions can greatly enhance the flow of your presentation. Experiment with different transition effects to find the one that best suits your style.
Troubleshooting Common Issues
Despite careful preparation, you may encounter issues while adding the second page to your PPT on an Apple tablet. Here are three common issues and their solutions:
1. App Crashing: If the app crashes while you're working on your presentation, try closing and reopening the app. If the problem persists, restart your tablet.
2. Content Not Displaying Properly: If the content on your second page is not displaying properly, check the formatting and alignment. Also, ensure that the content is compatible with the app you're using.
3. Audio/Video Issues: If you're using audio or video files, ensure that they are compatible with the app and that they are properly embedded in your slides.
Conclusion
Adding the second page of a PowerPoint presentation to an Apple tablet is a straightforward process that can be achieved with the right app and a bit of preparation. By following the steps outlined in this article, you can ensure that your presentation is well-structured, visually appealing, and ready for delivery. Whether you're a seasoned presenter or a beginner, mastering the art of adding slides to your Apple tablet will undoubtedly enhance your presentation skills.











