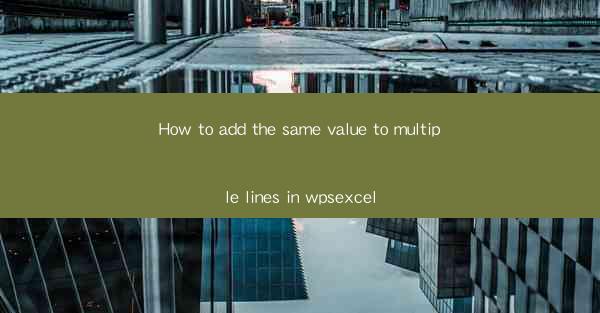
Introduction to Adding the Same Value to Multiple Lines in WPS Excel
WPS Excel, a popular spreadsheet software, offers a variety of features to help users manage and manipulate data efficiently. One common task that users often encounter is adding the same value to multiple lines in a worksheet. This can be done in several ways, and in this article, we will explore some of the most effective methods to achieve this.
Using the Fill Handle to Add the Same Value
One of the simplest ways to add the same value to multiple lines in WPS Excel is by using the fill handle. Here's how to do it:
1. Enter the value you want to add in the first cell of the range.
2. Select the cell containing the value.
3. Move your cursor to the bottom-right corner of the cell until it turns into a plus sign (+).
4. Click and drag the fill handle down to the cells where you want to add the same value.
5. Release the mouse button to apply the value to the selected cells.
This method is quick and easy, especially when you need to add the same value to a few cells.
Using the Fill Series Feature
If you want to add a sequence of values (e.g., numbers, dates) to multiple lines, you can use the fill series feature in WPS Excel. Here's how to do it:
1. Enter the first value in the first cell of the range.
2. Select the cell containing the value.
3. Go to the Data tab on the ribbon.
4. Click on Fill and then choose Series.\
5. In the Series dialog box, select the type of series you want to create (e.g., Numbered, Date, Text).
6. Set the Step value to the increment you want between each value.
7. Click OK to apply the series to the selected cells.
This method is particularly useful when you need to create a list of sequential values.
Using the Paste Special Feature
If you have a value in one cell and want to quickly add it to multiple cells, you can use the paste special feature. Here's how to do it:
1. Enter the value you want to add in the first cell.
2. Select the cell containing the value.
3. Right-click on the cell and choose Copy from the context menu.
4. Select the range of cells where you want to add the value.
5. Right-click on the selected range and choose Paste Special.\
6. In the Paste Special dialog box, select Values and click OK.\
This method is particularly useful when you want to copy a value without copying any formatting or other data.
Using the AutoFill Feature
The AutoFill feature in WPS Excel can be used to add the same value to multiple cells. Here's how to do it:
1. Enter the value you want to add in the first cell.
2. Select the cell containing the value.
3. Click on the AutoFill button on the ribbon (it looks like a small black square with a white plus sign).
4. Drag the fill handle down to the cells where you want to add the value.
This method is similar to using the fill handle, but it's even more straightforward.
Using the Array Formula
For more advanced users, an array formula can be used to add the same value to multiple lines in a more dynamic way. Here's how to do it:
1. Enter the value you want to add in the first cell.
2. Select the range of cells where you want to add the value.
3. Type the formula that represents the value you want to add (e.g., =5 for the number 5).
4. Press Ctrl + Shift + Enter (instead of just Enter) to enter the array formula.
This method is particularly useful when you want to add the same value to a large range of cells or when you want to use the value in calculations.
Conclusion
Adding the same value to multiple lines in WPS Excel can be done using various methods, each with its own advantages. Whether you're using the fill handle, the fill series feature, the paste special feature, the AutoFill feature, or the array formula, these methods can help you manage your data more efficiently. By understanding the different options available, you can choose the most suitable method for your specific needs.











