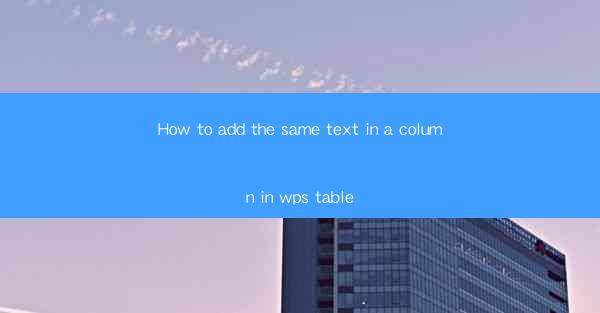
How to Add the Same Text in a Column in WPS Table
In today's digital age, the use of spreadsheet software like WPS Table has become an integral part of our daily lives. Whether it's for personal or professional purposes, the ability to efficiently manage and manipulate data is crucial. One common task that users often encounter is adding the same text to multiple cells in a column. This article aims to provide a comprehensive guide on how to achieve this in WPS Table, catering to both beginners and advanced users.
1. Introduction to WPS Table
WPS Table, developed by Kingsoft, is a powerful spreadsheet software that offers a wide range of features and functionalities. It is a popular alternative to Microsoft Excel and is widely used in various industries. One of the key advantages of WPS Table is its user-friendly interface, making it accessible to users of all skill levels.
2. Adding the Same Text in a Column
2.1 Using the Fill Handle
The fill handle is a convenient feature in WPS Table that allows you to quickly fill cells with the same text. Here's how you can do it:
1. Select the cell containing the text you want to duplicate.
2. Move your cursor to the bottom-right corner of the cell until it turns into a crosshair.
3. Click and drag the fill handle to the desired cell or range of cells.
4. Release the mouse button to fill the selected cells with the same text.
2.2 Using the Fill Series Dialog Box
If you need to add the same text to a range of cells that are not adjacent, the Fill Series Dialog Box can be a useful tool. Here's how to use it:
1. Select the cell containing the text you want to duplicate.
2. Go to the Data tab in the ribbon.
3. Click on Fill and then choose Fill Series.\
4. In the Fill Series Dialog Box, select Text as the series type.
5. Enter the text you want to duplicate in the Step field.
6. Click OK to fill the selected cells with the same text.
2.3 Using the Paste Special Feature
The Paste Special feature in WPS Table allows you to paste the same text to multiple cells without affecting the original cell. Here's how to use it:
1. Select the cell containing the text you want to duplicate.
2. Copy the cell by pressing Ctrl+C or right-clicking and choosing Copy.\
3. Select the range of cells where you want to paste the text.
4. Go to the Home tab in the ribbon.
5. Click on Paste and then choose Paste Special.\
6. In the Paste Special Dialog Box, select Values as the paste option.
7. Click OK to paste the same text to the selected cells.
2.4 Using the Search and Replace Function
If you want to add the same text to multiple cells within a column, the Search and Replace function can be a time-saving solution. Here's how to use it:
1. Select the column where you want to add the text.
2. Go to the Home tab in the ribbon.
3. Click on Find & Select and then choose Replace.\
4. In the Replace Dialog Box, enter the text you want to replace in the Find What field.
5. Enter the text you want to add in the Replace With field.
6. Click Replace All to add the same text to all the selected cells.
3. Conclusion
Adding the same text to a column in WPS Table can be achieved through various methods, each offering its own advantages. By utilizing the fill handle, fill series dialog box, paste special feature, and search and replace function, users can efficiently manage their data and save time. This article has provided a comprehensive guide on how to add the same text in a column in WPS Table, catering to users of all skill levels. Whether you are a beginner or an advanced user, these techniques will help you streamline your workflow and enhance your productivity.











