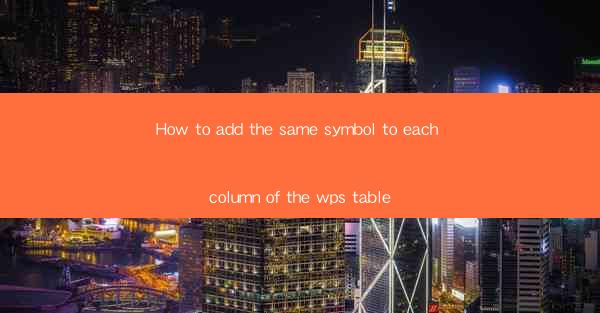
Introduction to Adding Symbols to WPS Table Columns
Adding symbols to each column of a WPS table can enhance the visual appeal and convey additional information. Whether you are creating a budget, a schedule, or any other type of table, symbols can make your data more readable and engaging. In this guide, we will walk you through the steps to add the same symbol to each column of a WPS table.
Open Your WPS Table Document
Before you begin, make sure you have a WPS table document open. If you don't have one, you can create a new table by clicking on Insert > Table from the menu bar. Once your table is open, you can proceed to the next step.
Select the Columns You Want to Modify
To add a symbol to each column, you first need to select the columns you want to modify. Click on the first column header you want to change, then hold down the Shift key and click on the last column header. This will select all the columns between the two headers.
Access the Cell Format Options
With the columns selected, right-click on any of the selected column headers. A context menu will appear. From this menu, choose Format Cells or Cell Format, depending on your version of WPS.
Choose the Symbol You Want to Add
In the Format Cells dialog box, you will see various tabs. Click on the Border tab. Here, you will find options to add symbols to the borders of your cells. Scroll through the list of symbols until you find the one you want to use. For a consistent look, choose a symbol that is easily recognizable and fits the theme of your table.
Apply the Symbol to the Column Borders
Once you have selected the desired symbol, click on the Apply button. The symbol will be added to the borders of the selected columns. If you want to adjust the size or style of the symbol, you can use the options provided in the Border tab, such as Line Style and Line Width.\
Save Your Changes
After you have added the symbol to the columns, it's important to save your changes. Click on the OK button to close the Format Cells dialog box. Your WPS table will now display the symbol along the borders of the selected columns.
Additional Tips for Customization
If you want to further customize the appearance of your table, consider the following tips:
1. Consistency: Use the same symbol for all columns to maintain a uniform look.
2. Color: If your table uses color coding, choose a symbol that complements the color scheme.
3. Size: Adjust the size of the symbol to ensure it is easily visible but not overpowering.
4. Alignment: Make sure the symbol is aligned correctly with the cell content for optimal readability.
5. Layering: If you have multiple symbols or borders, consider layering them to create a more complex design.
6. Testing: Before finalizing your table, test the symbol on different types of data to ensure it enhances the overall presentation.
7. Feedback: If you are sharing the table with others, ask for feedback to ensure the symbols are clear and effective.
By following these steps and tips, you can easily add the same symbol to each column of your WPS table, making your data more engaging and visually appealing.











