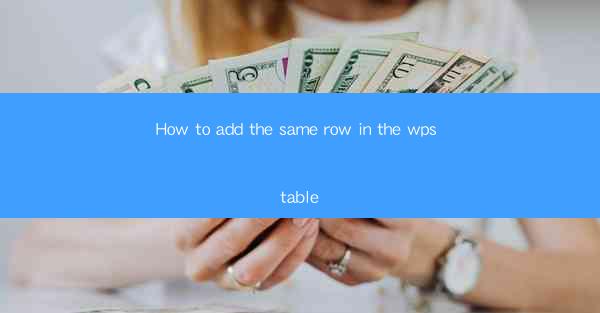
WPS Table is a powerful spreadsheet software that is often used as an alternative to Microsoft Excel. It offers a range of features that make it suitable for both personal and professional use. Whether you are creating a simple budget or managing complex data, WPS Table provides the tools you need to organize and analyze your information effectively.
Understanding the WPS Table Interface
Before you can add a row in WPS Table, it's important to familiarize yourself with the interface. The software is designed to be user-friendly, with a ribbon menu that provides quick access to various functions. The grid layout of the table allows you to easily navigate through your data, with rows and columns representing individual cells.
Locating the Row Insertion Feature
To add a row in WPS Table, you first need to locate the row insertion feature. This can typically be found in the Insert tab of the ribbon menu. Look for an icon that resembles a row being added to a table. Clicking on this icon will allow you to insert a new row at the desired location.
Inserting a Single Row
To insert a single row, simply click on the Insert tab and then click on the row insertion icon. The new row will be added immediately below the current row. You can then start entering your data into the new row as needed.
Inserting Multiple Rows
If you need to insert multiple rows at once, you can do so by selecting the number of rows you want to add. First, click on the Insert tab, then click on the row insertion icon. In the dialog box that appears, enter the number of rows you wish to add. The new rows will be inserted below the current row, with the specified number of rows added.
Inserting a Row at a Specific Location
Sometimes, you may need to insert a row at a specific location within your table. To do this, click on the row number where you want the new row to be inserted. Then, go to the Insert tab and click on the row insertion icon. The new row will be added immediately below the selected row, allowing you to place it exactly where you need it.
Inserting a Row Above the Current Row
If you want to insert a row above the current row, you can do so by clicking on the row number just above where you want the new row to be inserted. Once you have selected the row number, go to the Insert tab and click on the row insertion icon. The new row will be added above the selected row, shifting all other rows down accordingly.
Using Keyboard Shortcuts for Row Insertion
For those who prefer using keyboard shortcuts, WPS Table offers a convenient way to insert rows. Pressing Ctrl + Shift + + (the plus sign) will insert a single row below the current row. To insert multiple rows, you can hold down the Ctrl key and press the plus sign multiple times.
Conclusion
Adding rows in WPS Table is a straightforward process that can be done in several ways, depending on your specific needs. Whether you are inserting a single row, multiple rows, or a row at a specific location, the software provides the tools to make the task quick and efficient. By understanding the interface and utilizing the available features, you can effectively manage your data in WPS Table.











