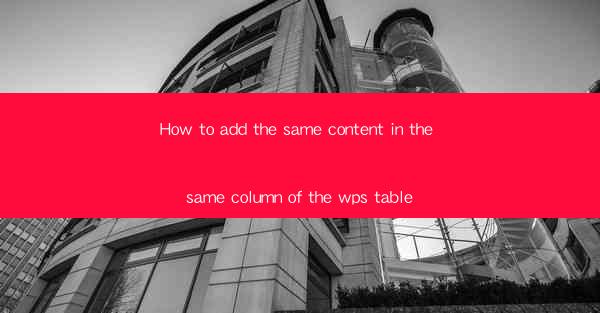
Introduction to Adding Content in WPS Table
Adding the same content in the same column of a WPS table is a common task that can be achieved in a few simple steps. WPS Table, like Microsoft Excel, is a powerful spreadsheet tool that allows users to create, edit, and manage data efficiently. In this article, we will guide you through the process of adding identical content to multiple cells within a single column.
Open Your WPS Table Document
Before you can start adding content to your WPS table, you need to have a document open. If you haven't already, launch WPS Table and open the document where you want to add the content. Once the document is open, you will see the table structure with rows and columns ready for data entry.
Select the Column
To add the same content to multiple cells in the same column, you first need to select that column. Click on the column header to highlight the entire column. If you want to add the content to a specific range within the column, click and drag to select the desired cells.
Enter the Content
With the column selected, you can now enter the content you want to add. Click on the first cell in the selected column where you want the content to start. Type the content into the cell, and it will automatically fill the rest of the selected cells in the column with the same content. This feature is particularly useful for adding headers or repetitive data.
Using the Fill Handle
WPS Table provides a fill handle that makes it even easier to add the same content to multiple cells. After entering the content in the first cell, move your cursor to the bottom-right corner of the cell until it turns into a small black square. Click and drag this fill handle down or across the column to fill the selected cells with the content.
Adjusting the Content
If you need to adjust the content after it has been added, you can do so by selecting the cells and making the necessary changes. This could involve correcting a typo, updating a date, or modifying any other information. Simply click on the cell, edit the content, and the changes will be reflected in all the cells where the content was added.
Formatting the Content
Once the content is added, you might want to format it to match the overall style of your table. WPS Table allows you to format text, numbers, and cells in various ways. To format the content, select the cells, and then use the formatting options available in the toolbar. You can change the font, size, color, alignment, and more.
Conclusion
Adding the same content to the same column in a WPS table is a straightforward process that can save you a significant amount of time, especially when dealing with large datasets. By following the steps outlined in this article, you can efficiently populate your tables with consistent information. Remember to take advantage of the fill handle and formatting options to ensure your tables are both accurate and visually appealing.











