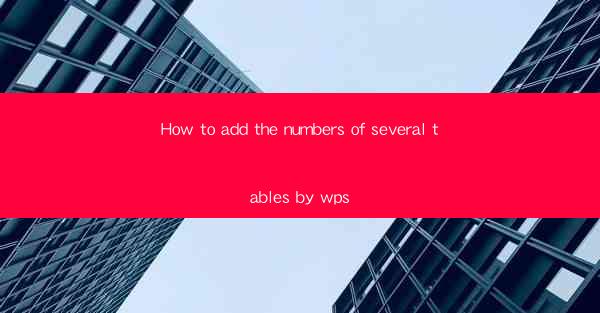
How to Add the Numbers of Several Tables by WPS: A Comprehensive Guide
Are you struggling to add numbers to multiple tables in WPS? Do you find it time-consuming and confusing? Fear not! In this comprehensive guide, we will walk you through the process of adding numbers to several tables in WPS, making your life easier and more efficient. Whether you are a student, a professional, or just someone who needs to work with tables, this article will provide you with all the information you need to master this skill.
Table of Contents
1. Introduction to Adding Numbers in WPS Tables
2. Understanding the Basics of WPS Table Numbering
3. Step-by-Step Guide to Adding Numbers to Multiple Tables
4. Tips and Tricks for Efficient Table Numbering
5. Common Issues and Solutions in WPS Table Numbering
6. Advanced Techniques for Customizing Table Numbers
7. Benefits of Using WPS for Table Numbering
8. Conclusion
Introduction to Adding Numbers in WPS Tables
Adding numbers to tables in WPS is a crucial skill that can help you organize and present your data more effectively. It allows you to easily reference and navigate through the tables, making your work more efficient and professional. In this article, we will explore the process of adding numbers to multiple tables in WPS, providing you with a step-by-step guide and valuable tips to enhance your skills.
Understanding the Basics of WPS Table Numbering
Before diving into the details, it's essential to understand the basics of WPS table numbering. WPS offers various numbering options, including Arabic numerals, Roman numerals, letters, and more. You can choose the format that best suits your needs, ensuring consistency and clarity in your document.
Step-by-Step Guide to Adding Numbers to Multiple Tables
Now that you have a basic understanding of WPS table numbering, let's dive into the step-by-step guide to adding numbers to multiple tables:
1. Open your WPS document and select the table you want to add numbers to.
2. Click on the Numbering button in the Home tab.
3. Choose the desired numbering format from the dropdown menu.
4. Click Apply to add numbers to the selected table.
5. Repeat the process for each table you want to add numbers to.
Tips and Tricks for Efficient Table Numbering
To make the process of adding numbers to multiple tables even more efficient, here are some valuable tips and tricks:
1. Use keyboard shortcuts: Familiarize yourself with the keyboard shortcuts for adding numbers to tables, such as Ctrl + Shift + N, to save time.
2. Group tables: Group multiple tables together to apply numbering to all of them simultaneously.
3. Customize numbering formats: Experiment with different numbering formats to find the one that best suits your document's style.
Common Issues and Solutions in WPS Table Numbering
While adding numbers to tables in WPS is generally straightforward, you may encounter some common issues. Here are some solutions to help you overcome them:
1. Numbers not appearing: Ensure that the numbering format is correctly applied to the table. If the issue persists, try restarting WPS or updating to the latest version.
2. Inconsistent numbering: Check for any hidden characters or spaces in the table headers that may be causing the numbering to be inconsistent.
3. Formatting issues: If the numbering format is not displaying as expected, try adjusting the font size or style to resolve the issue.
Advanced Techniques for Customizing Table Numbers
Once you have mastered the basics of adding numbers to tables in WPS, you can explore advanced techniques to customize your table numbers further:
1. Nested numbering: Use nested numbering to create a hierarchical structure within your tables.
2. Custom prefixes and suffixes: Add prefixes and suffixes to your table numbers to provide additional context or information.
3. Conditional numbering: Apply different numbering formats based on specific conditions or criteria.
Benefits of Using WPS for Table Numbering
Using WPS for table numbering offers several benefits, including:
1. User-friendly interface: WPS provides an intuitive and easy-to-use interface, making it accessible for users of all skill levels.
2. Compatibility: WPS is compatible with various file formats, ensuring seamless integration with other software and platforms.
3. Cost-effective: WPS is a cost-effective alternative to other office productivity software, offering a wide range of features at an affordable price.
Conclusion
Adding numbers to multiple tables in WPS can significantly enhance the organization and presentation of your data. By following this comprehensive guide, you will be able to master the skill of adding numbers to tables in WPS, making your work more efficient and professional. Whether you are a student, a professional, or just someone who needs to work with tables, WPS is the perfect tool to help you achieve your goals. Happy numbering!











