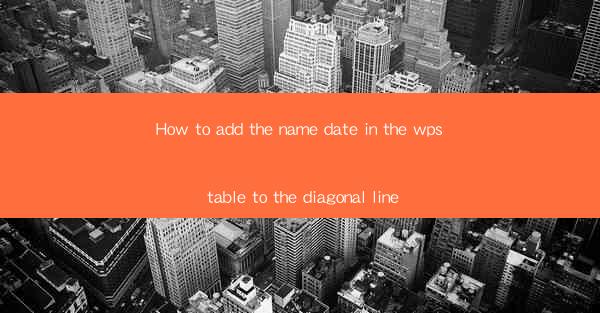
How to Add Names and Dates in the Diagonal Line in WPS Table: A Comprehensive Guide
Are you tired of manually inserting names and dates in the diagonal line of your WPS table? Do you want to streamline your document creation process and make it more visually appealing? Look no further! In this comprehensive guide, we will walk you through the steps to add names and dates diagonally in your WPS table. Say goodbye to the hassle and hello to a more efficient and stylish document creation experience.
Table of Contents
1. Introduction to Diagonal Text in WPS Tables
2. Understanding the WPS Table Interface
3. Selecting the Right Text Alignment for Diagonal Names
4. Customizing the Diagonal Line Style
5. Adding Names and Dates with the Diagonal Line
6. Tips for Enhancing the Visual Appeal of Your Table
7. Troubleshooting Common Issues with Diagonal Text
Introduction to Diagonal Text in WPS Tables
Diagonal text can add a touch of professionalism and sophistication to your WPS tables. Whether you are creating a resume, a report, or a presentation, diagonal text can make your document stand out. In this article, we will explore how to add names and dates diagonally in your WPS table, ensuring that your information is both visually appealing and easy to read.
Understanding the WPS Table Interface
Before we dive into adding diagonal text, it's essential to familiarize yourself with the WPS Table interface. WPS Table is a versatile tool that offers a range of features to help you create and manage tables efficiently. Once you are comfortable with the interface, you can start customizing your table to suit your needs.
Selecting the Right Text Alignment for Diagonal Names
When adding diagonal text, the text alignment is crucial. You want to ensure that the names and dates are positioned correctly on the diagonal line. WPS Table offers various text alignment options, including top-left, top-right, bottom-left, and bottom-right. Choose the alignment that best suits your design and the information you want to display.
Customizing the Diagonal Line Style
The diagonal line itself can be customized to match the style of your document. WPS Table allows you to choose from different line styles, including solid, dashed, and dotted lines. You can also adjust the line thickness and color to ensure that it complements the rest of your document.
Adding Names and Dates with the Diagonal Line
Now that you have a clear understanding of the interface and customization options, let's move on to adding names and dates diagonally in your WPS table. Follow these simple steps:
1. Open your WPS document and select the table where you want to add diagonal text.
2. Click on the cell where you want to start the diagonal text.
3. Go to the Insert tab and select Text Box.\
4. Click and drag to create a text box that spans the desired diagonal line.
5. Type the name and date you want to display diagonally.
6. Select the text box and go to the Format tab.
7. Choose Text Alignment and select the diagonal alignment that suits your design.
8. Customize the line style, thickness, and color as desired.
Tips for Enhancing the Visual Appeal of Your Table
To make your table even more visually appealing, consider the following tips:
- Use a consistent font style and size throughout the table.
- Ensure that the text is easy to read by choosing a color that contrasts with the background.
- Add borders or shading to the table cells to create a clean and organized look.
Troubleshooting Common Issues with Diagonal Text
If you encounter any issues while adding diagonal text, here are some troubleshooting tips:
- Ensure that the text box is large enough to accommodate the diagonal alignment.
- Check that the text alignment is set correctly in the Format tab.
- If the diagonal line is not appearing, try adjusting the line style or thickness.
By following this comprehensive guide, you can easily add names and dates diagonally in your WPS table. Not only will your document look more professional, but you will also save time and effort in the process. Happy table designing!











