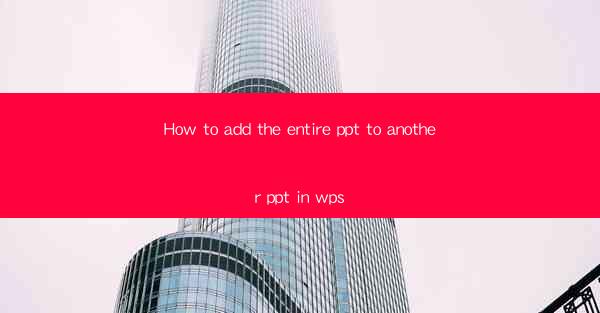
Unlocking the Power of WPS: A Journey into Seamless Integration
In the digital age, the ability to seamlessly integrate content from one presentation to another is a superpower that can transform the way we create and share ideas. Imagine a world where your presentations are not just a collection of slides but a dynamic tapestry of interconnected knowledge. Today, we embark on an exciting journey to discover how to add the entire PPT to another PPT in WPS, the ultimate tool for modern professionals.
The Art of Presentation Mastery: Why Combine PPTs?
Before we delve into the technicalities, let's explore the art of presentation mastery. Combining PPTs can be a strategic move for several reasons. It allows you to leverage the best of both worlds, merging the content, design, and narrative of two separate presentations into a cohesive and powerful message. Whether you're a seasoned presenter or a beginner, the ability to integrate PPTs can elevate your presentations to new heights.
Step-by-Step Guide: Adding the Entire PPT to Another PPT in WPS
Now, let's get down to business. Here's a step-by-step guide to adding the entire PPT to another PPT in WPS, ensuring that your presentations are as dynamic and engaging as possible.
Step 1: Open the Source PPT
First, open the PPT that contains the content you wish to add. This is the source PPT from which you'll be extracting the entire content.
Step 2: Access the Slide Master
In WPS, navigate to the View tab and click on Slide Master. This is where the magic happens, as the Slide Master controls the overall design and layout of your slides.
Step 3: Copy the Entire PPT
With the Slide Master open, click on the Copy Slides button. This will open a dialog box where you can select the source PPT.
Step 4: Choose the Destination PPT
In the dialog box, select the destination PPT where you want to add the entire content. Click OK to proceed.
Step 5: Adjust the Layout
Once the slides are copied, you may need to adjust the layout to ensure that the content fits well within the new presentation. Use the Slide Master view to make any necessary changes.
Step 6: Customize the Design
Now is the time to customize the design of the new presentation. You can modify the theme, font styles, and other design elements to maintain consistency or create a new look.
Step 7: Finalize the Integration
Review the entire presentation to ensure that the content flows smoothly and that all elements are integrated seamlessly. Make any final adjustments as needed.
Advanced Techniques: Enhancing Your Integrated PPT
While the basic steps outlined above will help you add the entire PPT to another PPT in WPS, there are several advanced techniques you can employ to enhance your integrated presentation:
- Transitions and Animations: Use transitions and animations to make the switch between slides more dynamic and engaging.
- Consistent Branding: Ensure that the new presentation aligns with your brand's colors, fonts, and logos.
- Interactive Elements: Incorporate interactive elements such as quizzes or polls to keep your audience engaged.
- Video Integration: Add video clips to break up text-heavy slides and provide a more engaging visual experience.
SEO Optimization: Making Your Content Visible
In the digital realm, visibility is key. To ensure that your content reaches the widest audience possible, here are some SEO optimization tips:
- Use Relevant Keywords: Incorporate relevant keywords throughout your article to improve search engine rankings.
- Optimize for Readability: Break your content into small paragraphs and use headers to make it easy to read and navigate.
- Incorporate Internal and External Links: Link to other relevant content within your website and to authoritative external sources.
- Use Alt Text for Images: If you include images, use descriptive alt text to improve accessibility and SEO.
Conclusion: The Power of Integration
In conclusion, adding the entire PPT to another PPT in WPS is a powerful tool that can transform your presentations into dynamic and engaging experiences. By following the steps outlined in this guide and employing advanced techniques, you can create presentations that stand out in the crowd. Remember, the key to successful presentation mastery lies in the seamless integration of content, design, and technology. Happy presenting!











