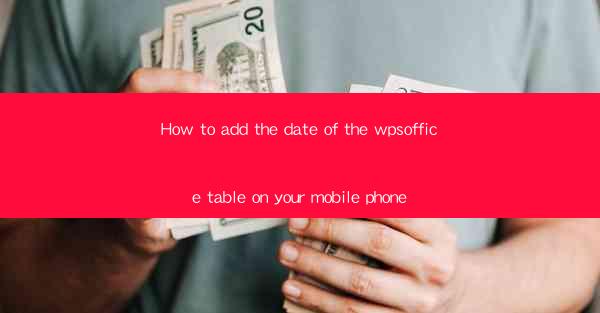
How to Add the Date of the wpsoffice Table on Your Mobile Phone
Adding the date to the wpsoffice table on your mobile phone can be a crucial step in organizing your documents and ensuring that you stay on top of deadlines and important dates. Whether you are a student, a professional, or simply someone who wants to keep track of their tasks, this guide will walk you through the process of adding dates to your wpsoffice table on your mobile device.
Understanding wpsoffice and Its Importance
wpsoffice is a versatile mobile application that allows users to create, edit, and manage their documents on the go. It is a powerful tool that can help you stay organized and productive. The wpsoffice table feature is particularly useful for tracking tasks, deadlines, and important dates. By adding dates to your wpsoffice table, you can ensure that you never miss a deadline or forget an important event.
What is wpsoffice?
wpsoffice is a mobile application that provides a suite of productivity tools. It includes features such as word processing, spreadsheet creation, and presentation design. The wpsoffice table feature allows users to create tables within their documents, making it easier to organize and track information.
Why is wpsoffice important?
wpsoffice is important because it allows users to work on their documents from anywhere, at any time. This is particularly beneficial for students and professionals who need to access their documents on the go. The wpsoffice table feature is a valuable addition to the app, as it helps users stay organized and on top of their tasks.
Accessing wpsoffice on Your Mobile Phone
Before you can add dates to your wpsoffice table, you need to ensure that you have the app installed on your mobile phone. Here's how to access wpsoffice on your mobile device:
Downloading wpsoffice
If you haven't already, download the wpsoffice app from your device's app store. Whether you use an Android or iOS device, you can find the app in the Google Play Store or the Apple App Store, respectively.
Installing wpsoffice
Once you have downloaded the app, open it and follow the installation instructions. The installation process is straightforward and should only take a few moments.
Opening wpsoffice
After the installation is complete, open the wpsoffice app. You will be greeted with a user-friendly interface that allows you to access all the app's features, including the wpsoffice table.
Creating a New wpsoffice Table
To add dates to your wpsoffice table, you first need to create a new table within your document. Here's how to do it:
Opening a New Document
In the wpsoffice app, tap on the New Document button to create a new document. You can choose from various document types, such as text, spreadsheet, or presentation.
Accessing the Table Feature
Once you have opened a new document, look for the Table button or icon. This button is typically located in the top menu bar or in the app's toolbar.
Creating a New Table
Tap on the Table button, and you will be prompted to select the number of rows and columns for your table. Choose the desired dimensions and tap Create.\
Customizing Your Table
After creating your table, you can customize it by adding text, adjusting cell sizes, and formatting the table. This will help make your table more visually appealing and easier to read.
Adding Dates to Your wpsoffice Table
Now that you have created a new wpsoffice table, it's time to add dates to it. Here's how to do it:
Selecting a Cell
Tap on a cell within your table where you want to add a date. This will open the cell for editing.
Entering a Date
In the cell, type the date you want to add. You can enter the date in various formats, such as MM/DD/YYYY or DD/MM/YYYY, depending on your preference.
Formatting the Date
If you want to format the date to make it more visually appealing, you can use the formatting options available in the wpsoffice app. This may include changing the font size, color, or style.
Adding Multiple Dates
If you need to add multiple dates to your table, simply repeat the process for each cell where you want to include a date.
Saving Your Changes
After adding the dates to your table, make sure to save your document. This will ensure that your changes are preserved and that you can access your updated table at any time.
Using wpsoffice Table for Task Management
Adding dates to your wpsoffice table can greatly enhance your task management capabilities. Here's how you can use the table to stay organized and productive:
Tracking Deadlines
Use the wpsoffice table to track deadlines for assignments, projects, or meetings. By adding dates to your table, you can easily see which tasks are due soon and prioritize your work accordingly.
Setting Reminders
Many mobile devices allow you to set reminders for specific dates. You can use the dates in your wpsoffice table to create reminders for important events or deadlines.
Collaborating with Others
If you are working on a project with others, you can share your wpsoffice document and table with them. This will allow everyone involved to stay updated on the project's progress and deadlines.
Reviewing Your Progress
Regularly review your wpsoffice table to assess your progress and ensure that you are meeting your goals. This can help you stay motivated and focused on your tasks.
Common Issues and Solutions
While adding dates to your wpsoffice table is generally a straightforward process, you may encounter some issues along the way. Here are some common problems and their solutions:
Problem: The Date Format is Incorrect
Solution: Double-check the date format you are using. Ensure that it matches the format accepted by your mobile device and the wpsoffice app.
Problem: The Table is Not Saving
Solution: Make sure you have saved your document after making changes to the table. If the issue persists, try closing and reopening the app or restarting your device.
Problem: The Table is Not Displaying Properly
Solution: Check the formatting options for your table and adjust them as needed. You may also want to try creating a new table to see if the issue persists.
Conclusion
Adding dates to your wpsoffice table on your mobile phone can be a game-changer for your productivity and organization. By following the steps outlined in this guide, you can easily create and customize a table that helps you stay on top of deadlines and important events. Whether you are a student, a professional, or simply someone who wants to improve their time management skills, the wpsoffice table feature is a valuable tool to have at your disposal.











