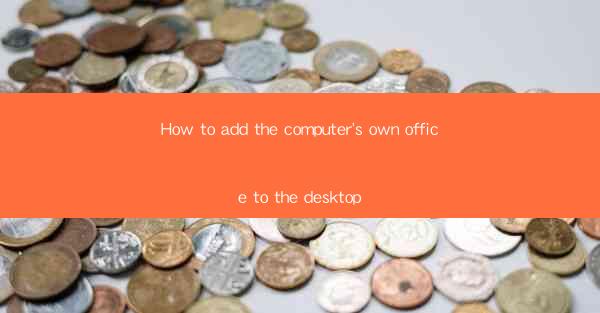
How to Add Your Computer's Own Office to the Desktop: A Step-by-Step Guide
In the digital age, having a well-organized desktop is not just about aesthetics; it's about efficiency and productivity. Imagine having all your office tools, documents, and applications at your fingertips, just a click away. Adding your computer's own office to the desktop can streamline your workflow and make your daily tasks more manageable. This comprehensive guide will walk you through the process, ensuring that you can have a personalized office space on your desktop in no time.
1. Understanding the Basics
Before diving into the specifics, it's essential to understand the basics of adding an office to your desktop. This involves identifying the applications and files you use most frequently for office work and ensuring they are easily accessible.
1.1 Identifying Your Office Tools
Start by listing down all the applications and files that you use regularly for office work. This might include word processors, spreadsheets, presentation software, and important documents.
1.2 Organizing Your Files
Ensure that your files are well-organized. Create folders for different categories such as documents, projects, and templates. This will make it easier to find what you need when you need it.
1.3 Choosing the Right Icons
Select icons that are visually appealing and easy to recognize. This will help you quickly identify the applications and files you need without spending time searching through your desktop.
2. Creating a Desktop Folder
The first step in adding your own office to the desktop is to create a dedicated folder for all your office-related items.
2.1 Creating the Folder
Right-click on an empty space on your desktop and select New > Folder. Name the folder My Office or any other name that makes sense to you.
2.2 Adding Applications
Drag and drop the shortcuts of your office applications into the My Office folder. This will create quick launch icons for each application.
2.3 Adding Documents and Files
Similarly, drag and drop any important documents or files that you use frequently into the My Office folder. This will keep all your office-related items in one place.
3. Customizing Your Desktop
Once you have your My Office folder set up, it's time to customize your desktop to make it more user-friendly and visually appealing.
3.1 Arranging Icons
Arrange the icons in your My Office folder in a way that makes sense to you. You might want to group similar applications together or place the most frequently used items at the top.
3.2 Using Desktop Widgets
Consider using desktop widgets to display important information such as the date, time, and calendar events. This can help you stay organized and on top of your tasks.
3.3 Adding a Background
Choose a desktop background that reflects your personal style or the theme of your office. This can make your workspace more enjoyable and motivating.
4. Integrating with Your Taskbar
To further enhance your office experience, integrate your desktop office with your taskbar.
4.1 Adding Taskbar Shortcuts
Right-click on the taskbar and select Toolbars > New Toolbar. Navigate to the My Office folder and select it. This will add a toolbar to your taskbar with shortcuts to all your office applications.
4.2 Customizing Taskbar Settings
Adjust the taskbar settings to your preference. You can choose to show icons and text, or just icons, and adjust the size of the taskbar buttons.
4.3 Using Quick Launch
If your taskbar supports quick launch, drag and drop the shortcuts of your most frequently used applications into the quick launch area for easy access.
5. Maintaining Your Desktop Office
Once you have set up your desktop office, it's important to maintain it to ensure it remains efficient and organized.
5.1 Regularly Updating Applications
Keep your office applications up to date to ensure they are secure and function properly.
5.2 Cleaning Up the Folder
Regularly clean up your My Office folder by deleting unnecessary files and applications. This will keep your desktop clutter-free and make it easier to find what you need.
5.3 Reviewing and Adjusting
Periodically review your desktop office setup and make adjustments as needed. As your work evolves, so should your desktop organization.
6. Enhancing Productivity with Additional Tools
To take your desktop office to the next level, consider using additional tools and features that can enhance your productivity.
6.1 Using Desktop Management Software
Consider using desktop management software that can help you organize and manage your desktop more effectively. These tools can provide features like virtual desktops, task management, and file organization.
6.2 Integrating Cloud Storage
Integrate cloud storage services like Google Drive or Dropbox into your desktop office. This will allow you to access your files from anywhere and ensure that you always have the latest versions of your documents.
6.3 Setting Up Reminders and Alerts
Use desktop applications or widgets to set up reminders and alerts for important deadlines and tasks. This will help you stay on track and meet your goals.
By following these steps and tips, you can create a personalized and efficient desktop office that will help you work smarter and faster. Remember, the key to a great desktop office is organization and accessibility, so take the time to set it up in a way that works best for you.











