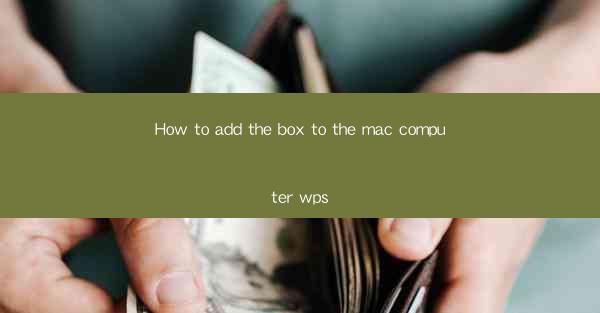
How to Add the Box to the Mac Computer WPS
WPS Office is a versatile office suite that offers a wide range of features and functionalities. One of the most useful features of WPS is the ability to add a box to your documents. Whether you are creating a presentation, a report, or a simple document, adding a box can help you organize your content and make it more visually appealing. In this article, we will guide you through the process of adding a box to the Mac computer version of WPS.
Understanding the Purpose of Adding a Box
Before we dive into the steps, it is important to understand why you might want to add a box to your document. Here are some reasons why adding a box can be beneficial:
- Organizing Content: Boxes can help you separate different sections of your document, making it easier for readers to navigate through the content.
- Highlighting Key Points: You can use boxes to highlight important information or key points in your document.
- Creating Visual Breaks: Boxes can create visual breaks between different sections of your document, making it more engaging for the reader.
- Adding Structure: Boxes can add structure to your document, helping you to organize your thoughts and ideas more effectively.
Step-by-Step Guide to Adding a Box in WPS
Now that we understand the purpose of adding a box, let's go through the step-by-step process of adding a box to your WPS document on a Mac computer.
1. Open WPS and Create a New Document
To begin, open WPS on your Mac computer. If you don't have WPS installed, you can download it from the official website. Once WPS is open, create a new document by clicking on File and then New.\
2. Select the Text Tool
With your new document open, click on the Text tool in the toolbar. This tool allows you to insert text into your document.
3. Click on the Insert Menu
Next, click on the Insert menu at the top of the screen. This menu contains various options for inserting different elements into your document.
4. Choose Drawing\
In the Insert menu, you will find an option for Drawing. Click on this option to open the drawing tools.
5. Select the Rectangle Tool
Within the drawing tools, you will find a variety of shapes and tools. Select the Rectangle tool, which is represented by a square shape.
6. Draw the Box
Click and drag your mouse to draw a box on the page. You can adjust the size of the box by clicking and dragging the corners of the box.
7. Customize the Box
Once you have drawn the box, you can customize it to your liking. You can change the color, add borders, and even add text inside the box.
8. Save Your Document
After you have added the box to your document, make sure to save your work. Click on File and then Save to save your document.
Tips and Tricks for Adding a Box
Now that you know how to add a box to your WPS document, here are some tips and tricks to help you make the most out of this feature:
- Use Different Shapes: WPS offers a variety of shapes, not just rectangles. Experiment with different shapes to see which one works best for your document.
- Add Text Inside the Box: You can add text inside the box by clicking on the box and then typing. This is useful for creating bullet points or highlighting key information.
- Adjust the Box Size: You can adjust the size of the box by clicking and dragging the corners of the box. Make sure the box is large enough to accommodate your content.
- Use Layers: If you want to add multiple boxes to your document, consider using layers. Layers allow you to stack boxes on top of each other without overlapping.
- Add Shadows and Effects: WPS offers various effects and shadows that you can apply to your boxes. This can help make your document more visually appealing.
Conclusion
Adding a box to your WPS document on a Mac computer is a simple and effective way to organize your content and make it more visually appealing. By following the steps outlined in this article, you can easily add a box to your document and customize it to your liking. Remember to experiment with different shapes, sizes, and effects to find the best solution for your document. Happy writing!











