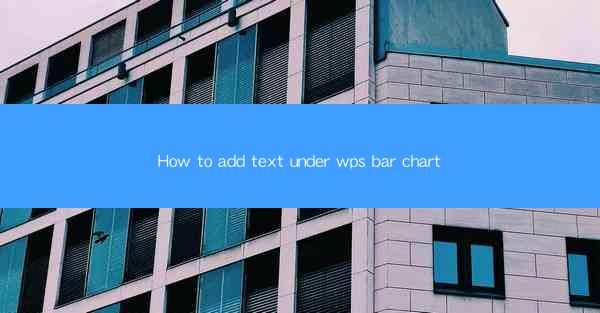
Introduction to Adding Text Under WPS Bar Chart
Adding text under a bar chart in WPS can enhance the readability and clarity of your data presentation. Whether you are creating a report, a presentation, or just sharing information, the ability to add annotations can be invaluable. In this guide, we will walk you through the steps to add text under a bar chart in WPS, ensuring that your data is not only visual but also informative.
Understanding the Purpose of Adding Text
Before diving into the technical steps, it's important to understand why you might want to add text under a bar chart. Text annotations can serve several purposes:
1. Highlight Key Data Points: You can draw attention to specific bars or data points that are particularly significant.
2. Provide Context: Adding text can help explain the data or provide additional information that might not be immediately apparent from the chart alone.
3. Clarify Trends: Text can be used to describe trends or patterns that the chart visually represents.
4. Add Annotations: You might want to note specific observations or comments related to the data.
Preparation Before Adding Text
Before you start adding text, ensure that your WPS software is up to date and that you have your bar chart ready. Here are a few preparation steps:
1. Open WPS: Launch WPS and open the document where you want to insert the bar chart.
2. Create or Insert a Bar Chart: If you don't already have a bar chart, create one using the chart tools in WPS. Alternatively, insert an existing chart from a file or clipboard.
3. Customize the Chart: Before adding text, you might want to customize the chart's appearance, such as adjusting colors, fonts, or adding a title.
Accessing the Text Formatting Tools
To add text under your bar chart, you'll need to use the text formatting tools in WPS. Here's how to access them:
1. Select the Bar Chart: Click on the bar chart to select it.
2. Click on the 'Insert' Tab: In the WPS ribbon, click on the 'Insert' tab to reveal a variety of options.
3. Choose 'Text Box': Look for the 'Text Box' button, which is typically represented by a 'T' in a box. Click on it to insert a text box.
Inserting and Positioning the Text Box
Once you have the text box, you can insert and position it under the bar chart:
1. Drag the Text Box: Click and drag the text box to the desired location under the bar chart.
2. Adjust the Size: If necessary, click and drag the corners of the text box to adjust its size.
3. Position the Text Box: Use the handles on the sides and corners to position the text box precisely under the bar chart.
Adding and Formatting Text
With the text box in place, you can now add and format your text:
1. Type Your Text: Click inside the text box and start typing your text. This could be a label, a trend description, or any other relevant information.
2. Format the Text: Highlight the text you've added and use the formatting options available in the WPS ribbon. You can change the font, size, color, and alignment.
3. Adjust Line Spacing: If your text is long, you may want to adjust the line spacing for better readability.
Saving and Exporting Your Work
After adding text to your bar chart and formatting it to your satisfaction, it's important to save your work:
1. Save the Document: Click on the 'Save' button or press Ctrl + S to save your document.
2. Export if Necessary: If you need to share the chart, you can export it as an image or PDF. Go to 'File' > 'Export' and choose the desired format.
By following these steps, you should be able to add text under a bar chart in WPS effectively, making your data presentation more informative and engaging.











