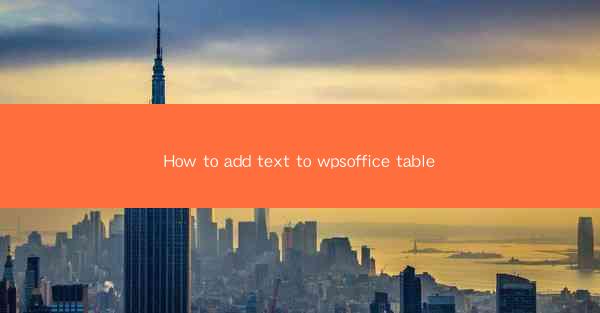
How to Add Text to WPS Office Table
Adding text to a table in WPS Office is a fundamental skill that can enhance the readability and effectiveness of your documents. Whether you are creating a simple document for personal use or a complex presentation for professional purposes, knowing how to add text to a WPS Office table can make a significant difference. In this article, we will explore various aspects of adding text to a WPS Office table, covering everything from basic formatting to advanced features.
Understanding the Basics of WPS Office Table Text Formatting
Before diving into the specifics of adding text to a WPS Office table, it is essential to understand the basics of table text formatting. This includes font styles, sizes, colors, and alignment. Here are some key points to keep in mind:
- Font Styles: WPS Office allows you to choose from a variety of font styles, including serif, sans-serif, and script. Each style has its own unique appearance and can be used to convey different moods or purposes.
- Font Sizes: The font size determines how large or small the text appears. WPS Office offers a range of font sizes, from tiny to extra-large, to suit your needs.
- Font Colors: Changing the font color can make your text stand out or blend in with the background. WPS Office provides a wide range of colors to choose from.
- Alignment: Proper alignment ensures that your text is easy to read and visually appealing. WPS Office offers various alignment options, including left, center, right, and justified.
Adding Text to a WPS Office Table: Step-by-Step Guide
Now that you have a basic understanding of table text formatting, let's move on to the actual process of adding text to a WPS Office table. Here is a step-by-step guide to help you get started:
1. Open WPS Office and Create a New Table: Launch WPS Office and create a new document. Click on the Insert tab and select Table to add a table to your document.
2. Select a Table Style: WPS Office offers a variety of table styles to choose from. Select a style that best suits your needs and click OK to insert the table into your document.
3. Enter Text into the Table: Click on a cell in the table and start typing. As you type, the text will automatically fill the cell. You can also use the mouse to select multiple cells and enter text into them simultaneously.
4. Format the Text: Once you have entered the text, you can format it using the formatting options available in the Home tab. This includes font styles, sizes, colors, and alignment.
5. Adjust Cell Width and Height: If necessary, you can adjust the width and height of the cells to ensure that the text fits comfortably. To do this, click on the cell border and drag it to the desired size.
6. Save Your Document: Once you have finished adding and formatting the text, save your document to preserve your work.
Customizing Table Text Formatting
In addition to the basic formatting options, WPS Office offers a range of advanced features that allow you to customize the appearance of your table text. Here are some of the key features:
- Bolding and Italicizing: You can bold or italicize text to emphasize important points or make it stand out.
- Underlining and Strikethrough: Underlining or strikethrough text can be useful for indicating changes or highlighting specific information.
- Text Shadows: Adding a shadow to your text can give it a 3D effect and make it more visually appealing.
- Text Outline: Text outline can be used to create a border around your text, making it stand out from the background.
Using Cell Merge and Split to Organize Text
Cell merge and split are powerful features that can help you organize your text in a WPS Office table. Here's how they work:
- Cell Merge: This feature allows you to combine two or more cells into a single cell. This is useful when you want to create a header or combine text from multiple cells.
- Cell Split: The opposite of cell merge, cell split allows you to divide a single cell into multiple cells. This can be useful when you want to break up a long piece of text or create a more complex table layout.
Utilizing Text Wrapping to Enhance Readability
Text wrapping is a feature that allows you to wrap text around an object, such as a table cell. This can enhance the readability of your document and make it more visually appealing. Here's how to use text wrapping:
1. Select the Table Cell: Click on the table cell where you want to apply text wrapping.
2. Go to the Layout Tab: In the Layout tab, click on the Text Wrapping button.
3. Choose a Text Wrapping Option: WPS Office offers various text wrapping options, including Square, Tight, and Through. Choose the option that best suits your needs.
4. Adjust the Text Wrapping Settings: You can further customize the text wrapping settings by adjusting the distance between the text and the cell border.
Adding Borders and Shading to Your Table
Adding borders and shading to your table can make it more visually appealing and easier to read. Here's how to do it:
1. Select the Table: Click on the table you want to format.
2. Go to the Layout Tab: In the Layout tab, click on the Table Borders button.
3. Choose a Border Style: WPS Office offers a variety of border styles, including solid, dashed, and dotted lines. Choose the style that best suits your needs.
4. Add Shading: To add shading, click on the Table Shading button and select a color from the palette. You can also choose a gradient fill to create a more dynamic look.
Using Cell Styles to Save Time
Cell styles are predefined formatting options that you can apply to your table cells. Using cell styles can save you time and ensure consistency in your document. Here's how to use cell styles:
1. Select the Table Cell: Click on the table cell where you want to apply a cell style.
2. Go to the Home Tab: In the Home tab, click on the Cell Styles button.
3. Choose a Cell Style: WPS Office offers a variety of cell styles, including Normal, Header, and Footer. Choose the style that best suits your needs.
4. Customize the Cell Style: If necessary, you can customize the cell style by adjusting the font, color, and other formatting options.
Inserting Images and Objects into Your Table
Adding images and objects to your table can make it more engaging and visually appealing. Here's how to do it:
1. Select the Table Cell: Click on the table cell where you want to insert an image or object.
2. Go to the Insert Tab: In the Insert tab, click on the Picture or Object button.
3. Choose an Image or Object: Select the image or object you want to insert from your computer or online sources.
4. Position the Image or Object: Once the image or object is inserted, you can position it within the cell by clicking and dragging it to the desired location.
Collaborating on WPS Office Tables
WPS Office allows you to collaborate with others on your table documents. Here's how to collaborate:
1. Open the Document: Open the WPS Office document you want to collaborate on.
2. Go to the Review Tab: In the Review tab, click on the Track Changes button.
3. Share the Document: Click on the Share button and share the document with your collaborators.
4. Review and Edit: Your collaborators can review and edit the document in real-time, and their changes will be visible to you.
Conclusion
Adding text to a WPS Office table is a fundamental skill that can enhance the readability and effectiveness of your documents. By understanding the basics of table text formatting, following a step-by-step guide, and utilizing advanced features, you can create visually appealing and well-organized tables. Whether you are creating a simple document for personal use or a complex presentation for professional purposes, knowing how to add text to a WPS Office table can make a significant difference.











