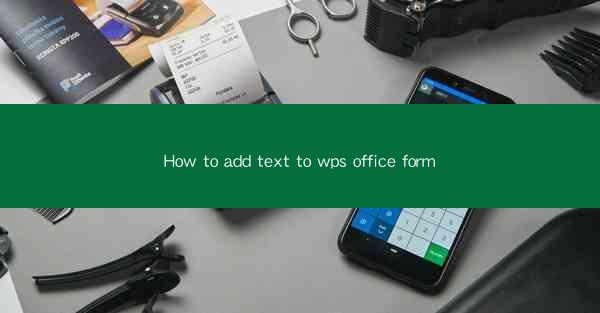
Title: How to Add Text to WPS Office Form: A Comprehensive Guide
Introduction:
Are you looking to enhance your WPS Office forms with engaging text? Adding text to your forms can make them more informative, visually appealing, and user-friendly. Whether you're a student, professional, or business owner, this guide will walk you through the process of adding text to your WPS Office forms. Get ready to transform your forms into powerful tools for communication and data collection!
Understanding the Basics of WPS Office Forms
1. What is WPS Office Form?
WPS Office Form is a versatile tool that allows you to create, customize, and distribute forms for various purposes. It offers a wide range of features, including text formatting, data validation, and integration with other WPS Office applications.
2. Why Use WPS Office Forms?
Using WPS Office Forms can streamline your workflow, improve data accuracy, and enhance user experience. It is an excellent choice for creating surveys, questionnaires, registration forms, and more.
3. Accessing WPS Office Forms
To get started, open WPS Office and navigate to the Forms tab. From there, you can create a new form or import an existing one.
Adding Text to Your WPS Office Form
1. Selecting the Text Tool
To add text to your form, click on the Text tool in the toolbar. This tool allows you to insert and format text boxes on your form.
2. Placing the Text Box
Click and drag on your form to create a text box. You can adjust the size and position of the text box to fit your design preferences.
3. Formatting the Text
Once you have the text box in place, you can start formatting the text. WPS Office provides various formatting options, including font style, size, color, and alignment. Experiment with different options to achieve the desired look.
Customizing Text for Maximum Impact
1. Adding Headings and Subheadings
Headings and subheadings make your form more organized and readable. Use bold or larger font sizes to highlight important information and make it stand out.
2. Using Bullet Points and Numbered Lists
Bullet points and numbered lists can help break down complex information into manageable chunks. This makes your form more user-friendly and easier to navigate.
3. Incorporating Hyperlinks
Hyperlinks can direct users to additional resources or relevant information. Add hyperlinks to external websites, documents, or internal form sections to enhance the user experience.
Utilizing Text Validation and Formatting Rules
1. Setting Validation Rules
Text validation ensures that users enter the correct information in the specified format. You can set rules to validate text length, format, and data type. This helps maintain data integrity and accuracy.
2. Applying Conditional Formatting
Conditional formatting allows you to change the appearance of text based on specific criteria. For example, you can highlight text in red if it meets certain conditions, making it easier for users to identify important information.
3. Using Formulas and Functions
WPS Office Forms offer a range of formulas and functions that can be used to perform calculations or manipulate text. This allows you to create dynamic forms that adapt to user input.
Enhancing User Experience with Text Formatting
1. Choosing the Right Font
The font you choose can greatly impact the readability and overall look of your form. Select a font that is easy to read and visually appealing. Avoid using too many different fonts, as it can make your form look cluttered.
2. Using Color to Highlight Key Information
Color can be a powerful tool to draw attention to important information. Use contrasting colors to highlight headings, important text, or call-to-action buttons. However, be mindful not to overuse color, as it can be distracting.
3. Ensuring Consistency in Formatting
Maintaining consistency in formatting throughout your form is crucial for a professional appearance. Use consistent font styles, sizes, and colors to create a cohesive and visually appealing form.
Conclusion:
Adding text to your WPS Office forms can greatly enhance their functionality and user experience. By following this comprehensive guide, you can easily add, format, and customize text to create engaging and informative forms. Start transforming your forms today and unlock their full potential!











