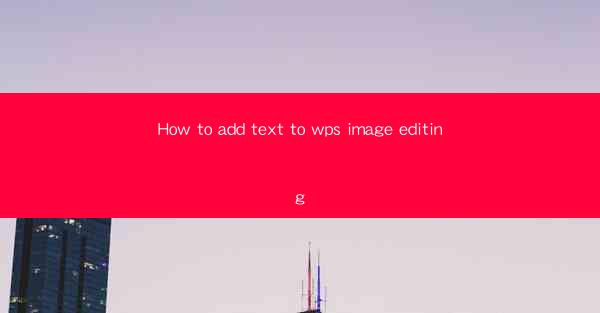
Introduction to WPS Image Editing
WPS Office is a versatile office suite that includes a range of applications, one of which is WPS Image Editing. This tool allows users to edit and enhance images with ease. Whether you're a professional graphic designer or just someone looking to spruce up a photo, WPS Image Editing offers a variety of features to help you achieve your goals. In this article, we'll guide you through the process of adding text to images using WPS Image Editing.
Opening WPS Image Editing
To begin adding text to an image in WPS Image Editing, you first need to open the application. If you haven't already installed WPS Office, you can download it from the official website. Once installed, launch WPS Image Editing by clicking on its icon in the WPS Office suite.
Importing an Image
After opening WPS Image Editing, you'll need to import the image you want to add text to. You can do this by clicking on the File menu and selecting Open. Navigate to the location of your image file and click Open to import it into the editor.
Accessing the Text Tool
With your image open, you'll need to access the text tool. Look for the Text button on the toolbar at the top of the screen. Clicking on this button will open a menu with various text options.
Choosing a Text Style
Once you've accessed the text tool, you'll see a variety of text styles to choose from. You can select from different fonts, sizes, colors, and alignments. Experiment with different options to find the style that best fits your image and the message you want to convey.
Adding Text to the Image
To add text to your image, simply click on the area where you want the text to appear. A text box will appear, and you can start typing your message. As you type, you'll see the text appear in the image. You can adjust the position of the text box by clicking and dragging it to the desired location.
Customizing Text Properties
Once you have added text to your image, you can further customize it by adjusting its properties. You can change the font, size, color, and alignment by selecting the text and using the options available in the text tool menu. You can also add effects like shadows, outlines, or strokes to make your text stand out.
Layering Text for Advanced Effects
If you want to create more advanced effects, you can use layers. Layers allow you to stack multiple text elements on top of each other, creating a more complex and visually appealing design. To add a layer, click on the Layer button in the toolbar and select New Layer. Then, add your text to the new layer.
Finalizing Your Image
After adding and customizing your text, it's time to finalize your image. You can save your work by clicking on the File menu and selecting Save As. Choose the desired file format and location to save your image. If you're satisfied with the result, you can also share it directly from WPS Image Editing by clicking on the Share button.
Conclusion
Adding text to images in WPS Image Editing is a straightforward process that can enhance the visual appeal of your photos and graphics. By following the steps outlined in this article, you can easily add text, customize it to your liking, and create professional-looking images. Whether you're a beginner or an experienced designer, WPS Image Editing provides the tools you need to bring your creative visions to life.











