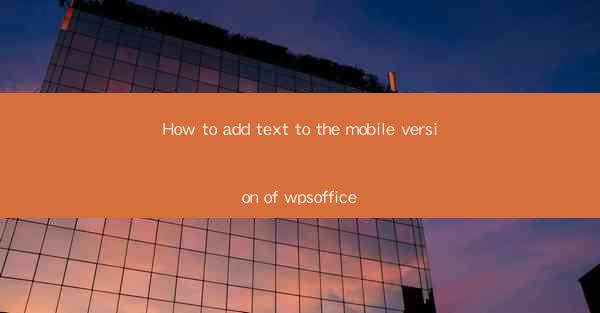
How to Add Text to the Mobile Version of WPS Office
In today's digital age, mobile devices have become an integral part of our lives. With the increasing popularity of mobile office applications, WPS Office has emerged as a leading choice for users seeking a comprehensive and efficient mobile office solution. One of the key features of WPS Office is the ability to add text to various documents, making it a versatile tool for professionals and students alike. This article aims to provide a comprehensive guide on how to add text to the mobile version of WPS Office, covering various aspects and techniques to enhance your mobile document editing experience.
1. Introduction to WPS Office Mobile
WPS Office is a popular office suite developed by Kingsoft Corporation, offering a wide range of functionalities for document creation, editing, and management. The mobile version of WPS Office is designed to cater to the needs of users on the go, providing a seamless and efficient experience on smartphones and tablets. With its user-friendly interface and powerful features, WPS Office has gained a significant user base worldwide.
2. Adding Text to WPS Office Mobile
2.1 Creating a New Document
To add text to WPS Office Mobile, the first step is to create a new document. Open the WPS Office app on your mobile device and select the New Document option. You can choose from various document types, such as Word, Excel, or PowerPoint, depending on your requirements.
2.2 Entering Text
Once you have created a new document, you can start entering text. Tap on the text box where you want to add text and begin typing. The on-screen keyboard will appear, allowing you to input your text. You can also use the formatting options provided by WPS Office to customize the appearance of your text, such as font style, size, and color.
2.3 Copying and Pasting Text
If you have text from another source, you can easily copy and paste it into your WPS Office document. Simply select the text you want to copy, tap on the copy icon, navigate to your WPS Office document, and tap on the paste icon. The text will be inserted at the cursor's position.
2.4 Inserting Text Boxes
WPS Office Mobile allows you to insert text boxes into your document, providing a visually appealing way to display text. To insert a text box, tap on the Insert button and select Text Box. You can then drag and resize the text box to fit your requirements. Enter the text within the text box and customize its appearance using the formatting options.
2.5 Using Templates
WPS Office Mobile offers a wide range of templates that can help you create professional-looking documents quickly. To use a template, tap on the New Document option and select Templates. Choose a template that suits your needs and customize it by adding your text and modifying the formatting.
2.6 Collaborating with Others
WPS Office Mobile allows you to collaborate with others on documents in real-time. You can share your document with colleagues or friends and work together on it simultaneously. This feature is particularly useful for group projects or team collaborations.
2.7 Exporting and Sharing Documents
Once you have added text to your WPS Office document, you can export and share it with others. WPS Office supports various file formats, such as Word, Excel, and PowerPoint, allowing you to easily share your documents with users of different office suites. You can also share your document via email, cloud storage services, or social media platforms.
3. Conclusion
Adding text to the mobile version of WPS Office is a straightforward process that can enhance your mobile document editing experience. By following the steps outlined in this article, you can create, edit, and share documents efficiently on your mobile device. WPS Office's comprehensive features and user-friendly interface make it an excellent choice for professionals and students alike. As mobile devices continue to evolve, WPS Office is likely to introduce more advanced features and functionalities, further enhancing its position as a leading mobile office suite.











