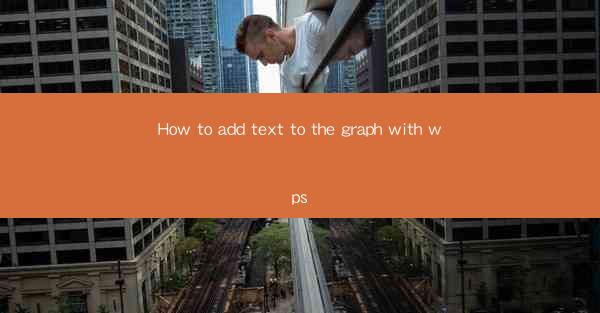
Introduction to Adding Text to Graphs in WPS
Adding text to graphs in WPS can enhance the clarity and communication of your data. Whether you're creating a simple chart or a complex infographic, adding annotations, titles, and labels can make your graphs more informative and visually appealing. In this guide, we'll walk you through the steps to add text to graphs in WPS, ensuring that your data presentation stands out.
Understanding the WPS Graphing Interface
Before diving into the specifics of adding text, it's important to familiarize yourself with the WPS graphing interface. WPS is a versatile office suite that includes a range of tools for data analysis and visualization. When you create a graph, you'll be presented with a variety of options on the ribbon, including tools for adding elements like text, lines, and shapes.
Creating a New Graph
To begin, open WPS and navigate to the 'Insert' tab on the ribbon. From there, select 'Graph' to create a new graph. You can choose from a variety of chart types, such as line graphs, bar charts, pie charts, and more. Once you've selected a chart type, input your data into the designated cells.
Adding a Title to Your Graph
To add a title to your graph, click on the 'Chart Tools' tab in the ribbon. Look for the 'Chart Elements' button and click on it. In the dropdown menu, select 'Chart Title' and then choose whether you want to place the title above the chart, below the chart, or on the chart itself. Enter your title text in the provided field.
Inserting Data Labels
Data labels are essential for making your graph's information clear. To add data labels, click on the 'Chart Tools' tab and then select 'Data Labels' from the 'Chart Elements' dropdown. You can choose to display the data labels inside or outside the data points, and you can format them to show only the values, percentages, or both.
Adding Text Annotations
Text annotations are useful for highlighting specific points or trends in your graph. To add an annotation, click on the 'Chart Tools' tab and then select 'Shapes' from the 'Insert' group. Choose the shape you want to use as an annotation and click on the desired location on your graph. Once the shape is placed, you can add text to it by clicking inside the shape and typing your message.
Formatting Text Elements
Once you've added text elements to your graph, you may want to format them to match your overall design. To do this, select the text element and use the 'Font' and 'Paragraph' groups on the 'Home' tab of the ribbon. You can change the font style, size, color, and alignment. Additionally, you can adjust the text box properties to control the size and position of the text element.
Using Callouts for Additional Context
Callouts are another way to add context to your graph. They can be used to draw attention to specific data points or to provide additional information. To add a callout, click on the 'Chart Tools' tab and then select 'Shapes' from the 'Insert' group. Choose the callout shape and click on the location where you want to place it. You can then add text to the callout by clicking inside it and typing your message.
Finalizing Your Graph
After adding and formatting all your text elements, take a moment to review your graph. Ensure that all text is legible and that the annotations and callouts are clear and informative. Make any necessary adjustments to the text formatting or layout to ensure that your graph effectively communicates your data.
Conclusion
Adding text to graphs in WPS is a straightforward process that can significantly enhance the impact of your data presentation. By following the steps outlined in this guide, you can create informative and visually appealing graphs that effectively convey your message. Whether you're a student, a professional, or just someone looking to share data, mastering the art of adding text to graphs in WPS will help you communicate your information more effectively.











