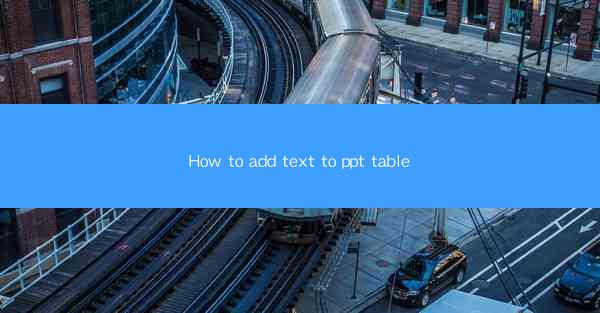
This article provides a comprehensive guide on how to add text to a PowerPoint (PPT) table. It covers various methods and techniques to enhance the text formatting, alignment, and overall appearance of text within a table in a PPT presentation. The article is structured into six main sections, each focusing on a different aspect of text addition to a table, ensuring that readers can understand and implement these techniques effectively in their presentations.
---
Understanding the Basics of Adding Text to PPT Tables
Adding text to a PowerPoint table is a fundamental skill that can greatly enhance the clarity and impact of your presentations. Before diving into the specifics, it's important to understand the basic structure of a PPT table. A table in PowerPoint consists of rows and columns, and each cell within these rows and columns can contain text. Here are some key points to consider when adding text to a PPT table:
1. Selecting the Table: To add text, you first need to select the table you want to work with. This can be done by clicking on the table outline or by clicking within the table to select it as a whole.
2. Adding Text: Once the table is selected, you can start adding text to individual cells. You can type directly into the cell or use the text box tool to insert text that may not fit within the cell's boundaries.
3. Formatting Text: The text within a table can be formatted in various ways, including changing the font, size, color, and alignment. This allows you to make your text stand out and be more readable.
---
Using the Text Box Tool for Text Addition
The Text Box tool in PowerPoint is a versatile way to add text to a table, especially when the text doesn't fit within the cell. Here's how to use the Text Box tool effectively:
1. Accessing the Text Box Tool: To access the Text Box tool, click on the Insert tab in the PowerPoint ribbon and then select Text Box.\
2. Creating a Text Box: Once the Text Box tool is selected, click and drag on the slide to create a text box. You can then type your text directly into the box.
3. Positioning and Formatting: After adding text to the text box, you can position it anywhere on the slide. You can also format the text within the box, just like you would in a cell.
4. Linking Text Boxes: If you need to add multiple text boxes that are related, you can link them so that text flows from one box to the next. This is particularly useful for long paragraphs or lists.
---
Formatting Text within Table Cells
Formatting text within table cells is crucial for readability and visual appeal. Here are some key formatting options:
1. Font Selection: Choose a font that is easy to read, such as Arial or Calibri. Avoid using overly decorative fonts unless they are appropriate for the presentation's style.
2. Font Size: Ensure that the font size is large enough to be easily read from the back of the room. A good starting point is 18-24 points for body text.
3. Font Color: Use contrasting colors for the text and background to ensure readability. Dark text on a light background is generally the best choice.
4. Alignment: Align the text within the cell to the left, right, center, or justified, depending on the content and your design preferences.
---
Adjusting Cell Width and Height for Text
The width and height of table cells can affect how text is displayed. Here's how to adjust these settings:
1. Resizing Cells: Click on the line between two cells to resize them. Drag the line to the desired width or height.
2. AutoFit Text: If the text in a cell is too long to fit, you can use the AutoFit Text feature. Right-click on the cell, select Format Cells, and then go to the Text tab. Check the AutoFit to contents option.
3. Merging Cells: If you need to combine multiple cells to accommodate longer text, you can merge them. Select the cells you want to merge, right-click, and choose Merge Cells.\
---
Utilizing Table Styles and Themes
Applying table styles and themes can significantly enhance the overall look of your PPT table:
1. Table Styles: PowerPoint offers a variety of pre-designed table styles that you can apply to your table. These styles include formatting for the table's borders, fill color, and text.
2. Themes: By applying a theme to your presentation, you can ensure that your table's style aligns with the rest of your slides. Themes automatically apply consistent formatting to all elements, including tables.
3. Customizing Styles: If the pre-designed styles don't meet your needs, you can customize them. This allows you to tweak the colors, fonts, and other formatting options to suit your presentation's style.
---
Conclusion
Adding text to a PowerPoint table is a key skill for creating effective and visually appealing presentations. By understanding the basics of table structure, utilizing the Text Box tool, formatting text within cells, adjusting cell dimensions, and applying styles and themes, you can enhance the readability and impact of your tables. Whether you're presenting data, creating a timeline, or organizing information in a clear and concise manner, mastering these techniques will help you deliver compelling presentations.











