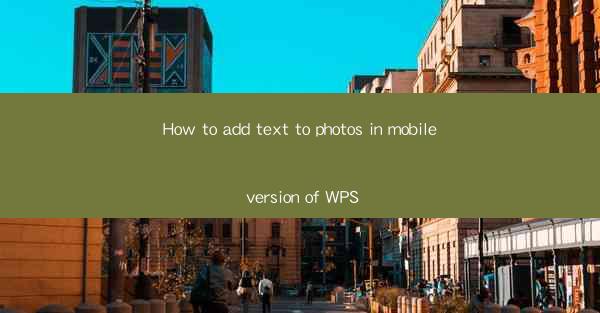
Unlock the Power of Visual Storytelling: Adding Text to Photos with WPS Mobile
In the digital age, where visuals reign supreme, the ability to add text to photos is a game-changer for anyone looking to enhance their storytelling. Whether you're a professional photographer, a social media influencer, or just someone who loves to share moments, WPS Mobile offers a powerful tool to turn your photos into captivating narratives. Let's dive into the art of adding text to photos in the mobile version of WPS and transform your images into works of art.
Why Add Text to Photos?
Before we delve into the how-to, it's essential to understand why adding text to photos can be so impactful. Text can provide context, convey emotions, and add a layer of depth to your images. It's like giving a voice to the silent moments captured in your camera lens. Whether you're highlighting a quote, sharing a location, or simply adding a personal touch, the possibilities are endless.
Step-by-Step Guide: Adding Text to Photos in WPS Mobile
Now, let's get down to business. Here's a step-by-step guide to help you add text to photos using the WPS Mobile app:
1. Open the WPS Mobile App: Launch the WPS Mobile app on your smartphone or tablet. If you haven't already downloaded it, you can find it on the Google Play Store or Apple App Store.
2. Select a Photo: Once the app is open, choose the photo you want to edit. You can either take a new photo or select one from your gallery.
3. Access the Text Tool: After selecting your photo, look for the text tool icon. It's usually represented by a T or a similar symbol. Tap on it to open the text editing options.
4. Customize Your Text: With the text tool active, you can now add text to your photo. Here's what you can do:
- Choose a Font: WPS Mobile offers a variety of fonts to choose from. Select the one that best suits your style and the message you want to convey.
- Adjust the Size: Increase or decrease the size of the text to ensure it's easily readable and stands out against the background.
- Change the Color: Pick a color that complements your photo and makes the text pop.
- Position the Text: Drag and drop the text box to position it where you want it on the photo.
5. Edit Your Text: Once you've added the text, you can further customize it:
- Add Effects: WPS Mobile allows you to add effects like shadows, strokes, and outlines to make your text stand out.
- Adjust Alignment: Align your text to the left, right, center, or justify it to fit the layout of your photo.
- Add Links: If you're using the text to share a website or social media handle, you can add a hyperlink.
6. Save and Share: After you're satisfied with your text, save the edited photo. You can then share it directly from the app to social media, email, or any other platform.
Advanced Tips for Text Overlays
To take your text overlays to the next level, consider these advanced tips:
- Use Layers: In WPS Mobile, you can create layers to stack text and other elements. This allows for more complex and visually appealing designs.
- Experiment with Transparencies: Adjust the opacity of your text to blend it seamlessly with the background or to create a subtle overlay effect.
- Incorporate Graphics: Add icons, stickers, or other graphics to complement your text and enhance the overall design.
Conclusion: Your Photos, Your Stories
Adding text to photos in the mobile version of WPS is not just about editing; it's about crafting stories. With just a few taps, you can transform your images into powerful narratives that resonate with your audience. So, grab your phone, open WPS Mobile, and start turning your photos into works of visual storytelling. Remember, every photo has a story to tell, and with WPS Mobile, you have the tools to make it heard.











