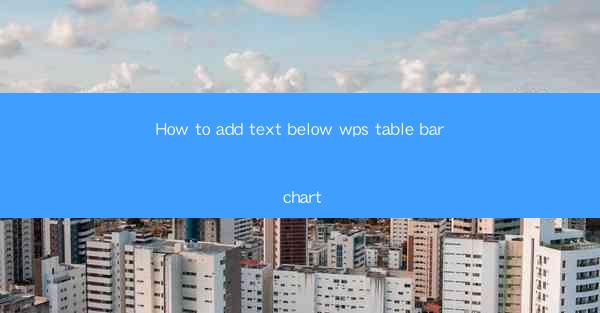
This article provides a comprehensive guide on how to add text below a bar chart in WPS, a popular office suite. It covers the step-by-step process, including selecting the appropriate text formatting options, positioning the text effectively, and customizing the appearance to enhance the readability and presentation of the chart. The article also includes tips and best practices for creating visually appealing and informative bar charts with added text annotations.
---
Introduction to Adding Text Below WPS Table Bar Chart
Adding text below a bar chart in WPS can significantly enhance the clarity and impact of your data presentation. Whether you are creating a report, a presentation, or a simple infographic, the ability to add annotations or additional information can make your charts more informative and engaging. In this article, we will delve into the process of adding text below a WPS table bar chart, covering various aspects such as selecting the right text, formatting it, and positioning it effectively.
Step-by-Step Guide to Adding Text Below WPS Table Bar Chart
1. Selecting the Bar Chart
- Open your WPS document and navigate to the table where your bar chart is located.
- Click on the bar chart to select it. You should see a selection box around the chart, indicating that it is active.
2. Accessing the Text Box Tool
- With the bar chart selected, look for the Insert tab in the ribbon at the top of the screen.
- Click on Text Box and choose Insert Text Box from the dropdown menu. This will allow you to add a text box to the chart.
3. Formatting the Text
- Once the text box is inserted, you can start typing your text. You can format the text by selecting it and using the formatting options available in the ribbon.
- Adjust the font, size, color, and style to match the overall design of your document and to ensure readability.
4. Positioning the Text Box
- The position of the text box is crucial for readability. You can drag and drop the text box to the desired location below the bar chart.
- Use the alignment tools to center or align the text box with the chart or other elements on the page.
5. Customizing the Text Box Appearance
- To enhance the visual appeal of your chart, you can customize the text box's border, fill color, and shadow effects.
- Experiment with different styles to see what works best with your chart and the rest of your document.
6. Adding Additional Annotations
- If you need to add more information or annotations, you can insert additional text boxes or use other annotation tools provided by WPS.
- Ensure that the annotations are clear and do not clutter the chart, making it difficult to read.
Best Practices for Adding Text Below WPS Table Bar Chart
1. Keep It Simple
- Avoid adding too much text to the chart. The goal is to enhance the chart, not to overwhelm it with information.
2. Use Clear and Concise Language
- The text should be easy to read and understand. Avoid complex sentences or technical jargon that might confuse the audience.
3. Incorporate Visual Elements
- Use icons, symbols, or short visual representations to accompany the text, making the chart more engaging and informative.
4. Test for Readability
- Before finalizing your chart, test it on different devices and screen sizes to ensure that the text remains legible.
Conclusion
Adding text below a WPS table bar chart is a straightforward process that can greatly enhance the clarity and impact of your data presentation. By following the step-by-step guide outlined in this article, you can effectively add text, format it, and position it to create a visually appealing and informative chart. Remember to keep the text simple, use clear language, and incorporate visual elements to make your charts stand out. With these tips and best practices, you'll be able to create compelling bar charts that effectively communicate your data.











