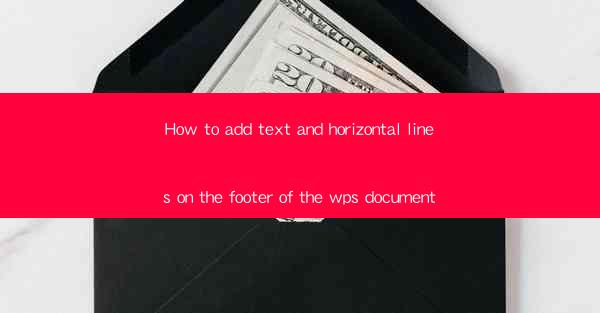
Introduction to Adding Text and Horizontal Lines in WPS Document Footer
Adding text and horizontal lines to the footer of a WPS document can enhance the visual appeal and organization of your document. Whether you need to include page numbers, author names, or decorative lines, WPS provides a straightforward process to achieve this.
Understanding the Footer in WPS Documents
Before diving into the steps, it's important to understand that the footer is a section of the document that appears at the bottom of each page. It can contain text, images, and other elements that are consistent across all pages. In WPS, the footer is easily accessible and customizable.
Accessing the Footer
To begin, open your WPS document and navigate to the Insert tab on the ribbon. Here, you will find the Header and Footer button. Click on it to open the Header and Footer tools.
Adding Text to the Footer
Once the Header and Footer tools are open, click on the Footer tab. You will see a text box at the bottom of the page. To add text, simply click inside the text box and type your desired content. You can format the text using the formatting options available in the ribbon.
1. Select the Text Box: Click on the text box to select it.
2. Type Your Text: Enter the text you want to display in the footer.
3. Format the Text: Use the formatting options such as font, size, color, and alignment to style your text.
Adding Horizontal Lines
To add a horizontal line to the footer, you can use the Insert tab in the Header and Footer tools. Here's how to do it:
1. Select the Insert Tab: In the Header and Footer tools, click on the Insert tab.
2. Choose Horizontal Line: Look for the Horizontal Line button and click on it.
3. Position the Line: The horizontal line will be inserted at the bottom of the footer. You can adjust its length and position by clicking and dragging it.
Customizing the Footer Layout
WPS allows you to customize the layout of the footer to fit your document's needs. You can add multiple text boxes, images, or other elements to create a more complex footer design.
1. Add Additional Text Boxes: Click on the Insert tab and select Text Box to add more text boxes to the footer.
2. Insert Images: Use the Insert tab to add images to the footer for decorative purposes.
3. Adjust Layout: Click and drag elements to rearrange them within the footer.
Saving and Exiting the Footer
After you have added text and horizontal lines to the footer and customized the layout to your satisfaction, it's important to save your changes. Here's how to do it:
1. Save Your Document: Click on the File tab and select Save or Save As to save your document with the new footer.
2. Exit the Footer: Click on the Close Header and Footer button in the Header and Footer tools to exit the footer editing mode.
By following these steps, you can easily add text and horizontal lines to the footer of your WPS document, enhancing its appearance and functionality.











