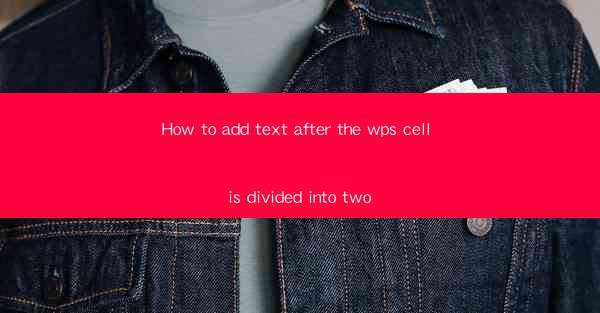
How to Add Text After the WPS Cell is Divided into Two
In the digital age, the ability to effectively manage and manipulate text within a document is crucial. WPS, a popular word processor, offers a variety of features to enhance productivity. One such feature is the ability to divide a cell into two and add text to each section. This article aims to provide a comprehensive guide on how to add text after the WPS cell is divided into two, catering to both beginners and advanced users. By the end of this article, readers will have a thorough understanding of the process and its applications.
1. Introduction to WPS and Cell Division
WPS is a versatile word processor that provides users with a range of functionalities to create, edit, and manage documents. One of its key features is the ability to divide cells within a table. This feature is particularly useful when you need to present information in a structured and organized manner. By dividing a cell into two, you can add text to each section, making it easier for readers to comprehend the content.
2. Step-by-Step Guide to Adding Text After Cell Division
2.1 Open the WPS Document
To begin, open the WPS document in which you want to add text after cell division. Ensure that the cursor is placed within the cell you wish to divide.
2.2 Divide the Cell
Select the cell by clicking on it. Then, go to the Table menu and choose Split Cell. A dialog box will appear, allowing you to specify the number of rows or columns you want to divide the cell into. Enter the desired values and click OK.\
2.3 Add Text to Each Section
After dividing the cell, you will notice that it is now split into two sections. Click on the first section and start typing your text. Repeat the process for the second section. Ensure that the text is properly formatted and aligned according to your requirements.
2.4 Adjust Cell Properties
If needed, you can adjust the cell properties by selecting the cell and going to the Table menu. Here, you can modify the cell's border, background color, and other properties to enhance the visual appeal of your document.
2.5 Save Your Work
Once you have added text to the divided cell, save your document to ensure that your changes are preserved.
3. Benefits of Adding Text After Cell Division
3.1 Improved Readability
Dividing a cell and adding text to each section enhances the readability of your document. It allows readers to quickly grasp the information presented, making it easier to understand complex data or concepts.
3.2 Enhanced Organization
By dividing a cell and adding text to each section, you can organize your content more effectively. This approach helps in presenting information in a structured and logical manner, making it easier for readers to follow the flow of your document.
3.3 Visual Appeal
Adding text to divided cells can enhance the visual appeal of your document. By utilizing different fonts, colors, and alignments, you can create an aesthetically pleasing layout that captures the reader's attention.
4. Applications of Adding Text After Cell Division
4.1 Data Presentation
Adding text after cell division is particularly useful in data presentation. By dividing a cell and adding text to each section, you can present data in a more organized and visually appealing manner, making it easier for readers to interpret the information.
4.2 Document Layout
Dividing cells and adding text to each section can be beneficial in document layout. It allows you to allocate space for different elements, such as images, tables, and text, ensuring a balanced and visually appealing layout.
4.3 Report Writing
Adding text after cell division is a valuable tool in report writing. It enables you to present complex information in a structured and organized manner, making it easier for readers to understand the report's content.
5. Conclusion
In conclusion, adding text after the WPS cell is divided into two is a valuable feature that enhances the readability, organization, and visual appeal of your document. By following the step-by-step guide provided in this article, you can effectively utilize this feature to create well-structured and visually appealing documents. Whether you are a beginner or an advanced user, mastering this technique will undoubtedly enhance your productivity and efficiency in using WPS.











