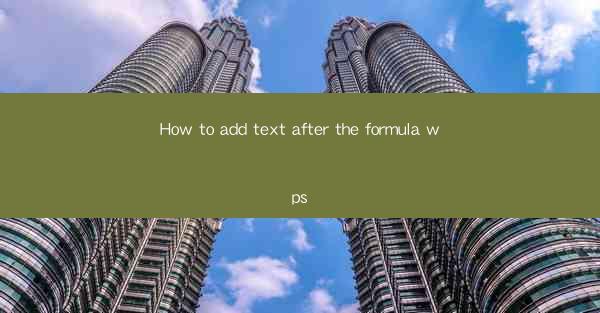
Introduction to Adding Text After Formulas in WPS
In the world of document processing, WPS (Writer, Presentation, and Spreadsheets) is a popular alternative to Microsoft Office. One common task in document creation is adding text after a formula. Whether you are creating a report, a presentation, or a spreadsheet, knowing how to do this can enhance the clarity and professionalism of your work. In this article, we will guide you through the process of adding text after a formula in WPS.
Understanding Formulas in WPS
Before we dive into how to add text after a formula, it's important to understand what a formula is in the context of WPS. A formula is a mathematical expression that performs calculations using values in your document. In WPS, formulas are typically used in spreadsheets to perform calculations on data. For example, you might use a formula to sum a range of cells or to find the average of a set of numbers.
Accessing the Formula Editor
To add text after a formula in WPS, you first need to access the formula editor. This can be done in different ways depending on whether you are working in a spreadsheet or a text document. In a spreadsheet, you can usually find the formula editor by clicking on the cell where you want to insert the formula. In a text document, you may need to use a special function or macro to insert a formula.
Inserting a Formula in a Spreadsheet
If you are working in a WPS spreadsheet, inserting a formula is straightforward. Simply click on the cell where you want the formula to appear, and then type the formula using the formula editor. For example, to add the values in cells A1 and B1, you would type `=A1+B1` into the formula editor.
Adding Text After the Formula
Once you have entered the formula, you can add text after it to provide context or additional information. To do this, simply type the text you want to add after the formula. For example, if you want to add the phrase The total is after the formula, you would type `=A1+B1 The total is`.
Formatting the Text and Formula
After adding text after the formula, you may want to format it to match the rest of your document. In WPS, you can use the formatting tools to change the font, size, color, and alignment of the text and formula. This ensures that your document looks cohesive and professional.
Inserting a Formula in a Text Document
Adding a formula to a text document in WPS is a bit more complex, as WPS does not natively support formulas in text documents. However, you can use a workaround by inserting a screenshot of the formula from a spreadsheet or by using a macro to create a formula in the text document.
Using Macros for Advanced Formatting
For users who require advanced formatting options, such as aligning text and formulas or creating a table with formulas, using macros can be a powerful solution. WPS supports VBA (Visual Basic for Applications), which allows you to create custom macros. By writing a macro, you can automate the process of adding text after a formula and applying complex formatting.
Conclusion
Adding text after a formula in WPS is a valuable skill that can enhance the clarity and professionalism of your documents. Whether you are working in a spreadsheet or a text document, understanding how to insert and format formulas and text can help you create more effective and informative documents. By following the steps outlined in this article, you should be able to add text after a formula in WPS with ease.











