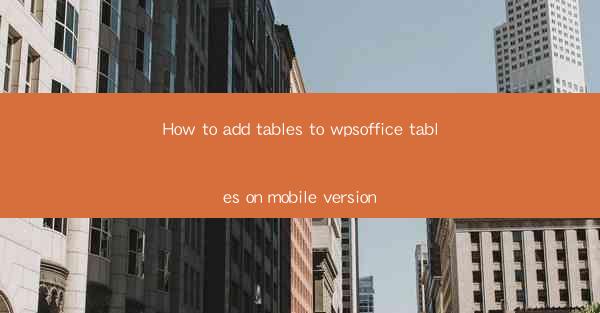
This article provides a comprehensive guide on how to add tables to WPS Office on the mobile version. It covers the steps and techniques required to insert, format, and manage tables within the WPS Office mobile application, ensuring a seamless and efficient experience for users on the go.
---
Introduction to Adding Tables in WPS Office Mobile
WPS Office, a popular productivity suite, offers a range of features that cater to various document needs. One such feature is the ability to add tables to documents, which is particularly useful for organizing data and presenting information in a structured manner. In this article, we will delve into the process of adding tables to WPS Office on the mobile version, covering everything from selecting the right template to customizing the table layout.
Choosing the Right Template
The first step in adding a table to your WPS Office document on mobile is to choose the right template. WPS Office offers a variety of pre-designed templates that can be tailored to your specific needs. Here's how to go about it:
1. Access the Template Gallery: Open WPS Office on your mobile device and navigate to the 'Templates' section.
2. Select a Template: Browse through the available templates and select one that closely matches your requirements. You can filter templates based on categories like 'Business', 'Education', or 'Personal'.
3. Preview and Customize: Once you've selected a template, preview it to ensure it meets your expectations. You can also customize the template by changing the color scheme, font style, or layout.
Inserting a Table
After selecting a template, the next step is to insert a table. Here's how you can do it:
1. Open the Document: Open the document where you want to add the table.
2. Access the Insert Menu: Tap on the 'Insert' button, usually represented by a plus sign or a paperclip icon.
3. Select Table: From the list of options, choose 'Table'. This will open a dialog box where you can specify the number of rows and columns for your table.
4. Configure the Table: Enter the desired number of rows and columns, and then tap 'OK' to insert the table into your document.
Formatting the Table
Once the table is inserted, you can start formatting it to make it visually appealing and easy to read. Here are some formatting options:
1. Cell Alignment: You can align the text within cells to the left, right, center, or justify it.
2. Cell Borders: Add borders to cells to define the boundaries clearly.
3. Cell Shading: Apply different colors to cells to highlight important information or make the table more visually appealing.
Customizing the Table Style
WPS Office allows you to customize the style of your table to match your document's theme. Here's how to do it:
1. Access the Table Style Menu: Tap on the table to select it, and then look for a style menu or button.
2. Choose a Style: Browse through the available styles and select one that complements your document's design.
3. Customize Further: If needed, you can further customize the selected style by adjusting colors, fonts, or other properties.
Adding and Editing Table Content
After setting up the table, you'll need to add and edit content. Here are the steps:
1. Enter Text: Simply tap on a cell and start typing to enter text. You can also copy and paste text from other sources.
2. Edit Content: To edit existing content, tap on the cell and make the necessary changes.
3. Merge Cells: If you need to combine multiple cells into one, select the cells and use the merge feature.
Conclusion
Adding tables to WPS Office on the mobile version is a straightforward process that can greatly enhance the organization and presentation of your documents. By following the steps outlined in this article, you can easily insert, format, and customize tables to suit your needs. Whether you're working on a business report, a school project, or a personal budget, WPS Office's mobile capabilities make it easy to manage your documents efficiently on the go.











