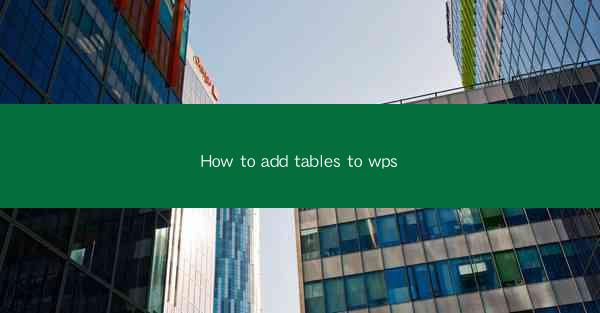
Introduction to Adding Tables in WPS
Adding tables to your WPS document can greatly enhance the readability and organization of your content. Tables are particularly useful for presenting data, comparing items, or outlining steps in a process. In this guide, we will walk you through the process of adding tables to your WPS document.
Opening WPS Writer and Starting a New Document
Before you can add a table, you need to have WPS Writer open and a new document ready. If you haven't already, download and install WPS Office from the official website. Once installed, launch WPS Writer and create a new document by clicking on File and then New.\
Navigating to the Insert Table Feature
With your document open, you will need to navigate to the Insert tab on the ribbon at the top of the screen. This tab contains various options for inserting different elements into your document, including tables.
Selecting the Table Style
Click on the Insert Table button, which is typically represented by a grid icon. A dialog box will appear, allowing you to select the number of rows and columns for your table. You can choose from predefined table styles or enter custom dimensions. Select the style that best fits your needs.
- Choose the number of rows and columns you want for your table.
- Select a predefined table style or enter custom dimensions.
- Click OK to insert the table into your document.
Customizing Your Table
Once the table is inserted, you can customize it to match your document's style. Here are some common customization options:
- Adjust the table width and height: Click on the table to select it, then use the Table Tools tab that appears on the ribbon. From there, you can adjust the width and height of the table.
- Change the cell padding: This can help improve the readability of the text within the cells.
- Apply cell borders: You can add borders to the cells to make them stand out or to define the structure of the table.
- Change the cell background color: This can be useful for highlighting certain cells or sections of the table.
Entering Data into the Table
With your table customized, it's time to enter your data. Simply click inside a cell and start typing. You can format the text within the cells using the formatting options available in the Home tab of the ribbon.
- Click on a cell to select it.
- Start typing your data into the cell.
- Use the formatting options to style your text as needed.
Formatting the Table for Readability
A well-formatted table can make your data much more readable. Here are some tips for formatting your table:
- Use a consistent font and size for all cells.
- Align the text within the cells to ensure it is easy to read.
- Use headers to label the columns and rows clearly.
- Consider adding a caption or title to your table for easy reference.
By following these steps, you can effectively add and customize tables in your WPS document, making your content more organized and informative.











