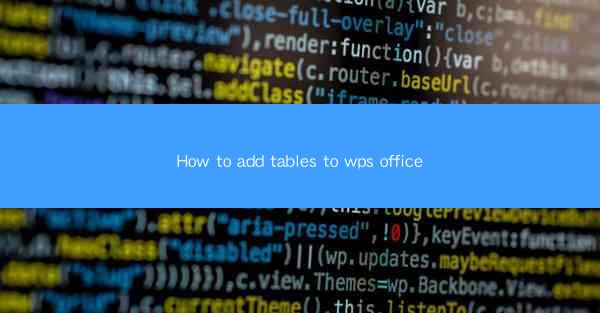
How to Add Tables to WPS Office: A Comprehensive Guide
In today's digital age, productivity tools like WPS Office have become an integral part of our daily lives. One of the most useful features of WPS Office is the ability to add tables to documents. Whether you are creating a report, a presentation, or a simple memo, tables can help you organize and present information in a clear and concise manner. This article aims to provide a comprehensive guide on how to add tables to WPS Office, covering various aspects to ensure you can effectively utilize this feature.
1. Introduction to Adding Tables in WPS Office
Before diving into the details, it's essential to understand the basics of adding tables in WPS Office. Tables are a fundamental component of WPS Office, allowing users to structure and present data in a tabular format. By adding tables, you can enhance the readability and professionalism of your documents. In this section, we will explore the importance of tables in WPS Office and how they can be beneficial for various purposes.
2. Step-by-Step Guide to Adding Tables in WPS Office
2.1 Navigating to the Table Function
To add a table in WPS Office, you need to navigate to the Insert tab. This tab contains various options for inserting different elements into your document, including tables. By clicking on the Insert tab, you will find the Table option, which will open a dropdown menu with various table styles and sizes.
2.2 Selecting the Desired Table Style
Once you have accessed the Table option, you will be presented with a range of table styles and sizes. It is crucial to select the appropriate style and size based on your document's requirements. WPS Office offers a variety of pre-designed table styles, including classic, modern, and professional styles. You can also customize the table style by adjusting the colors, fonts, and borders.
2.3 Customizing the Table
After selecting a table style, you can further customize it to suit your needs. WPS Office provides various customization options, such as adjusting the column width and row height, merging cells, and adding headers. These features allow you to create a table that perfectly fits your document's layout and content.
2.4 Entering Data into the Table
Once you have created a table, you can start entering data into it. WPS Office offers a user-friendly interface that allows you to easily input and edit data. You can also format the cells, apply different fonts and colors, and even add formulas to perform calculations within the table.
2.5 Formatting the Table
Formatting the table is an essential step to ensure that it complements the overall design of your document. WPS Office provides various formatting options, including adjusting the cell borders, background colors, and text alignment. You can also apply conditional formatting to highlight specific data based on certain criteria.
2.6 Saving and Exporting the Table
After completing your table, it is crucial to save and export it to ensure that you can access it in the future. WPS Office allows you to save your document in various formats, including PDF, Word, and Excel. You can also export the table as a separate file or copy it to another document.
3. Benefits of Using Tables in WPS Office
3.1 Improved Readability
One of the primary benefits of using tables in WPS Office is improved readability. Tables help organize and present information in a structured format, making it easier for readers to understand and process the data. This is particularly useful when dealing with large amounts of information or complex data sets.
3.2 Enhanced Professionalism
Adding tables to your documents can significantly enhance their professionalism. Tables provide a visually appealing way to present data, making your documents more engaging and credible. This is especially important when creating reports, presentations, or business documents.
3.3 Increased Productivity
Using tables in WPS Office can significantly increase your productivity. By organizing data in a tabular format, you can easily analyze and manipulate the information, saving time and effort. Tables also allow you to perform calculations and generate charts, further enhancing your productivity.
4. Conclusion
In conclusion, adding tables to WPS Office is a valuable feature that can greatly enhance the readability, professionalism, and productivity of your documents. By following the step-by-step guide provided in this article, you can effectively add and customize tables to suit your needs. Remember to explore the various customization options and formatting features to create a visually appealing and functional table. By utilizing tables in your documents, you can present information in a clear and concise manner, making your work stand out from the rest.
As technology continues to evolve, it is essential to stay updated with the latest features and functionalities of productivity tools like WPS Office. By exploring new features and techniques, you can further enhance your document creation and presentation skills. Future research can focus on the integration of advanced table features, such as interactive tables and real-time data updates, to provide users with even more powerful and versatile tools.











