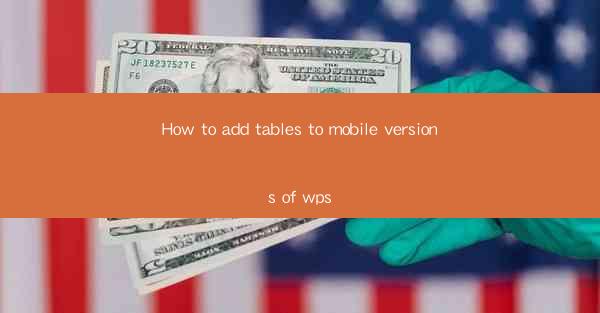
This article provides a comprehensive guide on how to add tables to mobile versions of WPS, a popular office suite. It covers the steps and techniques required to insert, format, and manage tables on WPS mobile applications, ensuring users can effectively utilize this feature for various document needs. The article is structured into six main sections, each focusing on a different aspect of table insertion and management, making it an informative resource for both beginners and advanced users.
---
Introduction to Adding Tables in WPS Mobile
WPS, known for its versatility and user-friendly interface, offers a range of features that cater to both personal and professional document creation. One such feature is the ability to add tables to documents, which is particularly useful for organizing data, creating charts, and structuring information in a clear and concise manner. This guide will walk you through the process of adding tables to WPS mobile applications, ensuring that you can leverage this functionality on the go.
Understanding the Interface
Before diving into the specifics of adding tables, it's essential to familiarize yourself with the WPS mobile interface. The app is designed to be intuitive, but understanding the layout can make the process smoother. The main screen typically features a menu bar at the bottom, with options such as Document, Sheet, Presentation, and Note. To add a table, you'll need to be in the Document or Sheet mode, depending on whether you're working with a text document or a spreadsheet.
Locating the Table Tool
Once in the correct mode, locate the Insert or Table option in the menu. This is usually represented by an icon that resembles a grid or a table. Tapping on this option will open a dropdown menu or a toolbar with various table-related tools.
Choosing the Table Layout
WPS mobile offers several pre-designed table layouts to choose from, making it easy to start with a structured format. You can select from different numbers of rows and columns, or opt for a more complex layout with headers and footers. Each layout can be previewed before you insert it into your document, allowing you to select the one that best fits your needs.
Customizing the Table
After inserting a table, you can customize it to match your document's style. This includes adjusting the number of rows and columns, merging cells, and setting cell borders. WPS mobile provides a variety of formatting options, such as different border styles, colors, and widths. You can also align text within cells and apply cell shading to enhance readability.
Adding Content to the Table
Once your table is formatted to your liking, it's time to add content. You can type directly into the cells, or copy and paste data from other sources. WPS mobile supports text formatting, such as bold, italic, and underline, as well as the insertion of images and links. This flexibility allows you to create comprehensive and visually appealing tables.
Utilizing Advanced Features
For more advanced users, WPS mobile offers additional features that can enhance the functionality of your tables. These include the ability to create formulas within cells for calculations, sort and filter data, and even create charts based on the table data. These features can be accessed through the menu options or by right-clicking on a cell.
Conclusion
Adding tables to mobile versions of WPS is a straightforward process that can greatly enhance the organization and presentation of your documents. By understanding the interface, choosing the right layout, customizing the table, and utilizing advanced features, you can create tables that are both functional and visually appealing. Whether you're working on a simple text document or a complex spreadsheet, WPS mobile's table feature provides the tools you need to effectively manage your data on the go.











