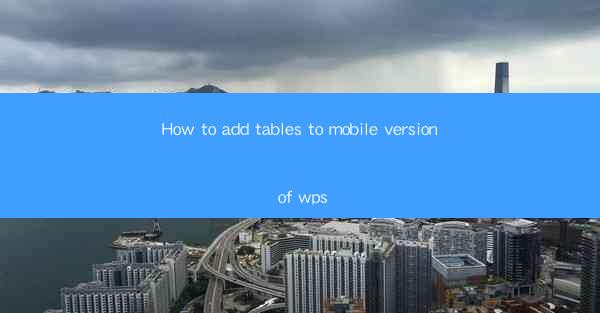
Introduction to Adding Tables in the Mobile Version of WPS
The mobile version of WPS is a versatile and powerful office suite that allows users to create, edit, and manage documents on the go. One of the key features of WPS is the ability to add tables to your documents, which is particularly useful for organizing data and presenting information in a structured format. In this guide, we will walk you through the steps to add tables to the mobile version of WPS.
Understanding the Mobile Interface
Before we dive into adding tables, it's important to familiarize yourself with the mobile interface of WPS. The app is designed to be user-friendly, with a clean and intuitive layout. Once you open the app, you will see options to create new documents, open existing ones, or access templates.
Creating a New Document
To add a table to a new document, start by tapping on the Create button. You can choose from various document types, such as Word, Excel, or PowerPoint. For this guide, we will focus on adding a table to a Word document.
Accessing the Insert Menu
Once you have created a new Word document, you will need to access the insert menu. This can usually be found at the top of the screen, represented by an icon that looks like a piece of paper with a plus sign. Tapping on this icon will open a dropdown menu with various options.
Selecting the Table Option
In the dropdown menu, look for the Table option. It is often represented by a grid icon. Tapping on this option will open a new menu where you can select the number of rows and columns for your table.
Customizing the Table
After selecting the desired number of rows and columns, the table will be inserted into your document. You can now customize the table to fit your needs. This includes adjusting the width and height of columns, merging cells, and adding borders.
Adding Content to the Table
With the table in place, you can start adding content. Simply tap on a cell and begin typing. You can also format the text within the cells, such as changing the font size, style, or color.
Formatting the Table
WPS offers a range of formatting options for tables. You can change the background color, add shading, and even apply different styles to make your table stand out. To access these options, tap on the table and look for the formatting tools in the menu.
Saving and Sharing Your Document
Once you have finished adding and formatting your table, it's important to save your document. In the mobile version of WPS, you can save your document locally or upload it to the cloud for easy access from any device. You can also share your document with others via email, messaging apps, or social media.
Conclusion
Adding tables to the mobile version of WPS is a straightforward process that can greatly enhance the organization and presentation of your documents. By following the steps outlined in this guide, you can easily insert, customize, and format tables to suit your needs. Whether you are working on a report, a presentation, or a simple list, the ability to add tables in WPS mobile makes it a powerful tool for on-the-go productivity.











