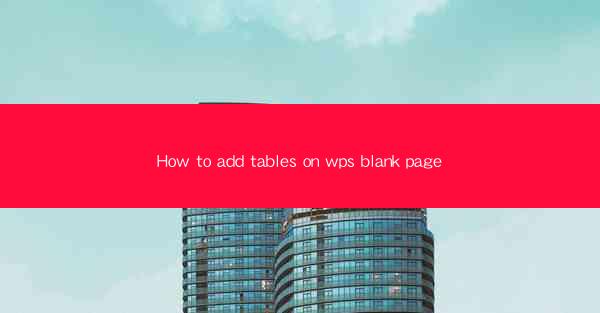
How to Add Tables on WPS Blank Page
In today's digital world, the ability to create and manage tables is an essential skill for both personal and professional purposes. WPS, a popular office suite, offers a range of features that make it easy to add tables to blank pages. This article aims to provide a comprehensive guide on how to add tables on a WPS blank page, covering various aspects and providing valuable insights to enhance your productivity.
1. Understanding the Basics of WPS
Before diving into the details of adding tables, it is crucial to have a basic understanding of WPS. WPS is a versatile office suite that includes word processing, spreadsheet, and presentation tools. It is widely used due to its user-friendly interface and compatibility with Microsoft Office formats. Familiarizing yourself with the basic functions of WPS will help you navigate through the process of adding tables more efficiently.
2. Creating a Blank Page in WPS
To add a table on a blank page, you first need to create a new document in WPS. Follow these steps:
1. Open WPS and select the Blank Document option.
2. A new blank page will appear. You can start by adding a table to it.
3. Navigating the Table Tools
WPS provides a range of tools to help you create and customize tables. Here's how to navigate the table tools:
1. Click on the Insert tab in the ribbon menu.
2. Look for the Table option and click on it.
3. A dropdown menu will appear, allowing you to choose the number of rows and columns for your table.
4. Customizing Table Styles
Once you have added a table, you can customize its appearance using various styles. Here are some customization options:
1. Cell Borders: You can add borders to individual cells or the entire table to enhance readability.
2. Cell Shading: Apply different shades to cells to highlight important information.
3. Table Styles: WPS offers a variety of pre-designed table styles that you can apply to your table with a single click.
5. Adding and Deleting Cells
Sometimes, you may need to add or delete cells in your table. Here's how to do it:
1. Adding Cells: Click on the cell where you want to add a new cell. Right-click and select Insert Cells from the dropdown menu. Choose the number of cells you want to add.
2. Deleting Cells: Select the cells you want to delete. Right-click and select Delete Cells from the dropdown menu.
6. Entering and Formatting Data
Once you have a table, you can start entering and formatting data. Here are some tips:
1. Entering Data: Simply click on a cell and start typing. You can also copy and paste data from other sources.
2. Formatting Data: WPS provides various formatting options, such as font size, color, and alignment. You can format individual cells or the entire table.
7. Using Formulas and Functions
WPS tables support formulas and functions, allowing you to perform calculations and manipulate data. Here's how to use them:
1. Select a cell where you want to display the result of a formula.
2. Type the formula using the appropriate function and cell references.
3. Press Enter to see the result.
8. Collaborating with Others
WPS allows you to collaborate with others on a single document. Here's how to share and collaborate on a table:
1. Open the document in WPS.
2. Click on the File tab and select Share.
3. Enter the email addresses of the people you want to collaborate with.
4. They will receive an invitation to edit the document, and you can work together in real-time.
9. Printing and Exporting Tables
Once you have created a table, you may need to print or export it. Here's how to do it:
1. To print the table, click on the File tab and select Print.
2. To export the table, click on the File tab and select Export. Choose the desired format, such as PDF or Excel.
10. Troubleshooting Common Issues
While adding tables in WPS is generally straightforward, you may encounter some issues. Here are some common problems and their solutions:
1. Table Not Displaying: Ensure that the table is inserted correctly and that the view mode is set to Normal.\
2. Formatting Issues: Double-check the formatting settings and make sure you are applying them to the correct cells.
3. Printing Issues: Ensure that the printer is properly connected and that the print settings are configured correctly.
Conclusion
Adding tables on a WPS blank page is a valuable skill that can enhance your productivity and organization. By following the steps outlined in this article, you can easily create, customize, and manage tables in WPS. Whether you are working on a personal project or collaborating with others, the ability to add tables will undoubtedly streamline your workflow and improve your overall efficiency.











