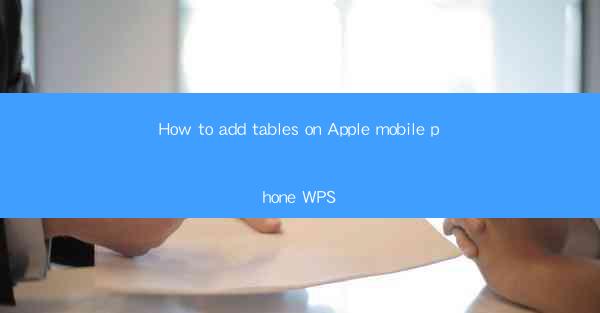
How to Add Tables on Apple Mobile Phone WPS
Adding tables to your documents can greatly enhance the readability and organization of your content. Whether you are creating a report, a presentation, or a simple note, tables can help you present information in a structured and easy-to-understand format. In this article, we will guide you through the process of adding tables on your Apple mobile phone using WPS Office. We will cover various aspects, from creating a new table to customizing its appearance and functionality.
Creating a New Table
The first step in adding a table to your WPS document is to create a new one. Here's how you can do it:
1. Open WPS Office on Your iPhone or iPad: Launch the WPS Office app from your home screen or app drawer.
2. Open a New or Existing Document: Tap on the New button to create a new document or open an existing one.
3. Access the Table Function: Look for the Insert button at the top of the screen and tap on it. Then, select Table from the dropdown menu.
4. Choose the Table Size: A grid will appear on the screen, allowing you to select the number of rows and columns for your table. Tap on the desired number of rows and columns, and the table will be inserted into your document.
Customizing Table Styles
Once you have created a table, you can customize its appearance using various styles and formatting options. Here are some ways to do it:
1. Select a Table Style: After inserting a table, you will see a variety of pre-designed table styles at the top of the screen. Tap on one of these styles to apply it to your table.
2. Adjust Table Width and Height: To adjust the width and height of your table, tap on the table and then tap on the Table button at the top of the screen. From there, you can modify the width and height settings.
3. Change Cell Borders: To change the borders of your table cells, tap on the cell and then tap on the Cell button at the top of the screen. From there, you can select the desired border style, color, and thickness.
4. Merge and Split Cells: If you need to merge or split cells, tap on the cell and then tap on the Cell button. From there, you can select the Merge Cells or Split Cells option.
Adding Content to Your Table
After customizing your table, it's time to add content to it. Here's how you can do it:
1. Type in Your Content: Simply tap on a cell and start typing. You can enter text, numbers, or any other type of content.
2. Format Your Text: To format your text, such as changing the font size, color, or style, tap on the cell and then tap on the Text button at the top of the screen. From there, you can select the desired formatting options.
3. Insert Images and Links: To insert images or links into your table, tap on the cell and then tap on the Insert button. From there, you can select Image or Link and choose the desired file or URL.
4. Use Formulas: If you need to perform calculations or other operations on your table data, you can use formulas. Tap on the cell where you want the result to appear, and then tap on the Insert button. From there, select Formula and enter the desired formula.
Adjusting Table Layout
The layout of your table can be adjusted to better fit your content and document. Here are some tips for adjusting table layout:
1. Resize Columns and Rows: To resize a column or row, simply tap and hold on the line between the column or row headers. Then, drag the line to the desired width or height.
2. Adjust Column Width and Row Height: To adjust the width of a column or the height of a row, tap on the column or row header and then tap on the Table button. From there, you can modify the width or height settings.
3. Align Content: To align the content within your table cells, tap on the cell and then tap on the Cell button. From there, you can select the desired alignment option, such as left, center, or right.
4. Add Headers and Footers: To add headers and footers to your table, tap on the table and then tap on the Table button. From there, you can select the Header or Footer option and enter the desired text.
Formatting Table Cells
Formatting table cells can help make your table more visually appealing and easier to read. Here are some formatting options you can use:
1. Background Color: To change the background color of a cell, tap on the cell and then tap on the Cell button. From there, select Background Color and choose the desired color.
2. Text Color: To change the text color of a cell, tap on the cell and then tap on the Text button. From there, select Text Color and choose the desired color.
3. Font Style: To change the font style of a cell, tap on the cell and then tap on the Text button. From there, select Font Style and choose the desired font style, such as bold, italic, or underline.
4. Cell Border: To change the cell border, tap on the cell and then tap on the Cell button. From there, select Border and choose the desired border style, color, and thickness.
Using Table Styles and Templates
WPS Office offers a variety of table styles and templates that you can use to quickly create professional-looking tables. Here's how to use them:
1. Access Table Styles and Templates: After inserting a table, tap on the Table button at the top of the screen. From there, you will see a variety of table styles and templates to choose from.
2. Apply a Style or Template: Simply tap on the desired style or template, and it will be applied to your table. You can also customize the style or template further by adjusting the formatting options.
3. Save Your Custom Style: If you create a custom table style that you want to use again in the future, you can save it. Tap on the Save button at the top of the screen, enter a name for your style, and tap Save.
Collaborating on Tables
WPS Office allows you to collaborate on tables with others, making it easy to work on group projects or share information with colleagues. Here's how to collaborate on tables:
1. Open the Document: Open the WPS document that contains the table you want to collaborate on.
2. Enable Collaboration: Tap on the Collaborate button at the top of the screen. This will enable real-time collaboration with others who have access to the document.
3. Share the Document: To share the document with others, tap on the Share button at the top of the screen. You can choose to share the document via email, messaging apps, or other methods.
4. Work on the Table Together: Once others have access to the document, they can view and edit the table at the same time as you. Changes made by others will be visible to you in real-time.
Exporting and Printing Tables
Once you have created and customized your table, you may want to export or print it. Here's how to do it:
1. Export the Table: To export the table, tap on the File button at the top of the screen, and then select Export. Choose the desired format, such as PDF or Word, and tap Export.
2. Print the Table: To print the table, tap on the File button at the top of the screen, and then select Print. Choose the desired printer and settings, and tap Print.
Conclusion
Adding tables to your WPS document on your Apple mobile phone is a straightforward process that can greatly enhance the organization and readability of your content. By following the steps outlined in this article, you can create, customize, and share tables with ease. Whether you are working on a personal project or collaborating with others, WPS Office provides the tools you need to create professional-looking tables on the go.











