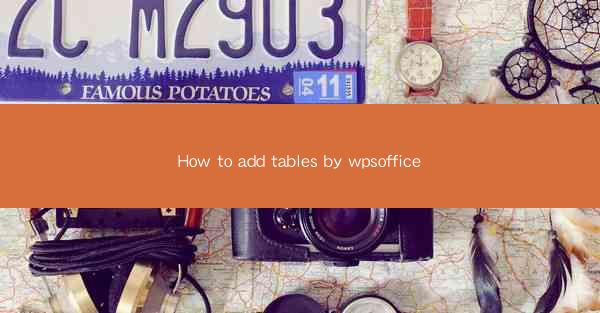
How to Add Tables by WPS Office: A Comprehensive Guide
In today's digital age, the ability to create and manage tables is an essential skill for anyone working with documents. WPS Office, a popular office suite, offers a range of tools to help users add tables to their documents efficiently. This article aims to provide a comprehensive guide on how to add tables by WPS Office, covering various aspects to ensure that readers can master this skill with ease.
1. Introduction to Adding Tables in WPS Office
Adding tables to documents is a fundamental feature that enhances the organization and readability of content. WPS Office, with its user-friendly interface and powerful tools, makes it straightforward to insert, format, and manipulate tables. Whether you are creating a report, a presentation, or a simple document, tables can help you present information in a structured and visually appealing manner.
2. Detailed Explanation of Adding Tables by WPS Office
2.1 Inserting a Table
To insert a table in WPS Office, follow these steps:
1. Open your document in WPS Office.
2. Click on the Insert tab in the ribbon.
3. Select Table from the available options.
4. Choose the desired number of rows and columns for your table.
5. Click OK to insert the table into your document.
2.2 Formatting a Table
Once you have inserted a table, you can format it to match your document's style. Here are some formatting options:
1. Cell Borders: You can add borders to individual cells or the entire table to enhance readability.
2. Cell Shading: Apply different colors to cells to highlight important information.
3. Cell Alignment: Adjust the alignment of text within cells to ensure a uniform appearance.
4. Column Width and Row Height: Customize the width and height of columns and rows to fit your content.
2.3 Adding and Deleting Cells
If you need to add or delete cells within your table, follow these steps:
1. Select the cell(s) you want to add or delete.
2. Right-click and choose Insert Cells or Delete Cells from the context menu.
3. Select the desired option and click OK to make the changes.
2.4 Sorting and Filtering Data
WPS Office allows you to sort and filter data within your table. This feature is particularly useful when working with large datasets. Here's how to do it:
1. Select the column(s) you want to sort or filter.
2. Click on the Sort or Filter button in the Data group on the ribbon.
3. Choose the desired sorting or filtering criteria and click OK.
2.5 Using Formulas and Functions
WPS Office supports various formulas and functions that can be applied to tables. This allows you to perform calculations and manipulate data efficiently. Here are some examples:
1. SUM: Add up the values in a column or range of cells.
2. AVERAGE: Calculate the average value of a column or range of cells.
3. COUNT: Count the number of cells in a column or range of cells.
2.6 Collaborating with Others
WPS Office allows you to collaborate with others on your document. You can share your document with colleagues and allow them to edit and add tables simultaneously. This feature is particularly useful for team projects.
3. Conclusion
In conclusion, adding tables by WPS Office is a valuable skill that can enhance the organization and readability of your documents. By following the steps outlined in this article, you can easily insert, format, and manipulate tables to suit your needs. Whether you are a student, professional, or hobbyist, mastering the art of adding tables in WPS Office will undoubtedly improve your productivity and efficiency.











