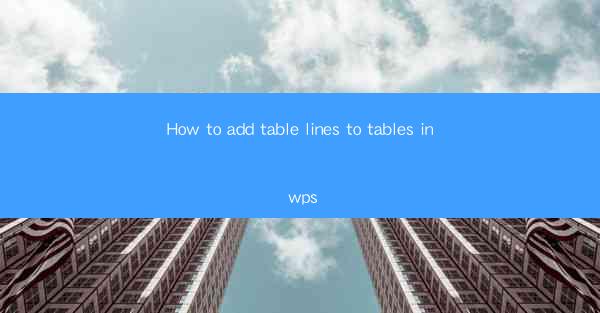
Introduction to Adding Table Lines in WPS
Adding table lines to your documents in WPS can enhance readability and visual appeal. Whether you are creating a simple list or a complex spreadsheet, properly formatted table lines can make a significant difference. In this article, we will guide you through the process of adding table lines in WPS, ensuring that your tables are both informative and aesthetically pleasing.
Understanding the Types of Table Lines
Before diving into the steps, it's important to understand the different types of table lines you can add to your tables in WPS. These include:
1. Outer Lines: These are the lines that outline the entire table, providing a clear boundary.
2. Inner Lines: These lines are used to separate rows and columns within the table.
3. Headings: Lines that are added to the top and bottom of the table to emphasize the headings.
4. Borders: A combination of outer, inner, and heading lines that can be customized to suit your design preferences.
Accessing the Table Line Options
To add table lines in WPS, you first need to access the table line options. Here's how you can do it:
1. Select the Table: Click on the table you want to modify to select it.
2. Access the Table Tools: Once the table is selected, you will see the Table Tools tab appear in the ribbon at the top of the screen.
3. Choose the Table Style: Click on the Table Style button within the Table Tools tab to open a dropdown menu with various pre-formatted table styles.
Adding Outer and Inner Lines
Once you have accessed the table style options, you can add outer and inner lines to your table:
1. Select the Line Style: In the table style dropdown, look for the Lines section. Here, you can choose from different line styles, widths, and colors.
2. Apply the Line: Click on the desired line style to apply it to your table. You can preview the changes before applying them.
3. Customize Further: If the pre-set options don't meet your needs, you can click on More Lines to access additional customization options.
Adding Headings and Borders
In addition to outer and inner lines, you can also add headings and borders to your table:
1. Headings: To add headings, select the rows or columns you want to be the headings and then use the Table Line options to add lines at the top and bottom of the selected area.
2. Borders: To add borders, follow the same steps as for outer and inner lines but ensure that you select the Border option instead of Inner Line or Outer Line.
Adjusting Line Spacing and Width
For a more refined look, you can adjust the line spacing and width:
1. Line Spacing: In the More Lines options, you can specify the exact spacing between the lines.
2. Line Width: Similarly, you can adjust the width of the lines to ensure they are visible and consistent with your document's design.
Saving Your Custom Table Style
If you create a table with custom lines that you want to use again in the future, you can save your custom table style:
1. Right-Click on the Table: With the table selected, right-click and choose Save as Table Style.
2. Name and Save: Give your custom style a name and save it. It will now be available in the Table Style dropdown for future use.
By following these steps, you can easily add and customize table lines in WPS, making your documents more professional and visually appealing. Remember to experiment with different styles and options to find the perfect look for your tables.











